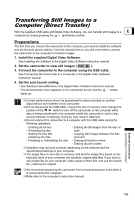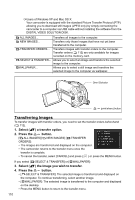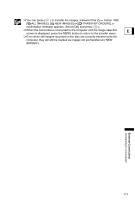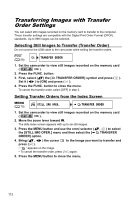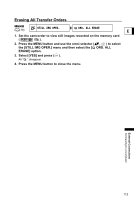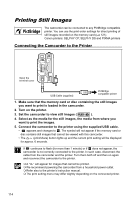Canon DC10 DC20/DC10 Instruction Manual - Page 114
Printing Still Images
 |
UPC - 013803041583
View all Canon DC10 manuals
Add to My Manuals
Save this manual to your list of manuals |
Page 114 highlights
Printing Printing Still Images The camcorder can be connected to any PictBridge compatible printer. You can use the print order settings for direct printing of still images recorded on the memory card ( 121). Canon printers: SELPHY CP, SELPHY DS and PIXMA printers Connecting the Camcorder to the Printer Open the terminal cover USB Cable (supplied) PictBridge compatible printer 1. Make sure that the memory card or disc containing the still images you want to print is loaded in the camcorder. 2. Turn on the printer. 3. Set the camcorder to view still images ( ). 4. Select as the media for the still images, the media from where you want to print the images. 5. Connect the camcorder to the printer using the supplied USB cable. • appears and changes to . The symbol will not appear if the memory card or disc contains still images that cannot be viewed with this camcorder. • The (print/share) button lights up and the current print setting will be displayed for approx. 6 seconds. If continues to flash (for more than 1 minute) or if does not appear, the camcorder is not correctly connected to the printer. In such case, disconnect the cable from the camcorder and the printer. Turn them both off and then on again and reconnect the camcorder to the printer. A " " will appear for images that cannot be printed. We recommend powering the camcorder from a household power outlet. Refer also to the printer's instruction manual. The print setting menu may differ slightly depending on the connected printer. 114