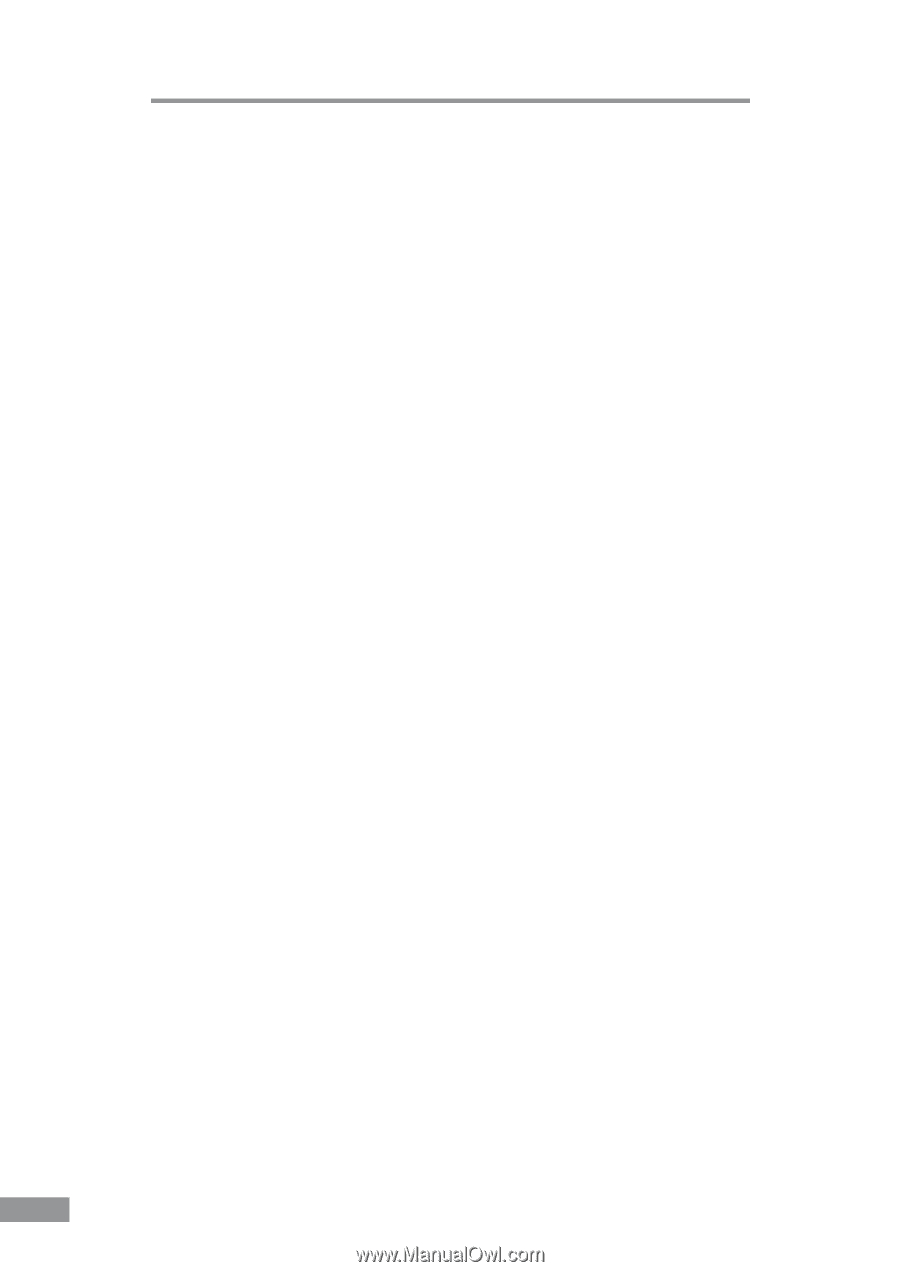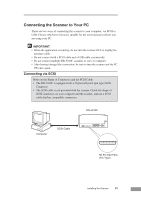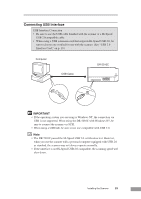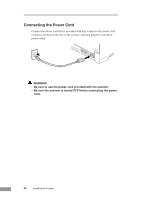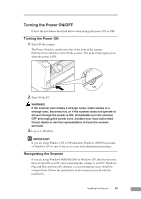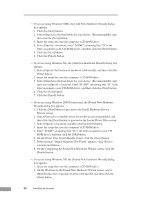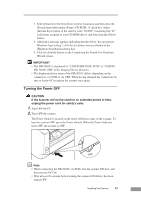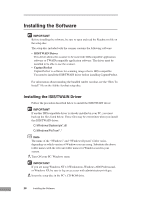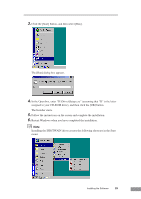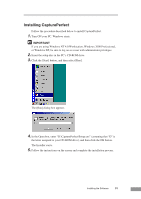Canon DR 5010C User Manual - Page 28
If you are using Windows Me, the [Add New Hardware Wizard] dialog box - specifications
 |
UPC - 013803071535
View all Canon DR 5010C manuals
Add to My Manuals
Save this manual to your list of manuals |
Page 28 highlights
• If you are using Windows 98SE, the [Add New Hardware Wizard] dialog box appears. 1. Click the [Next] button. 2. Select [Search for the best driver for your device. (Recommended)], and then click the [Next] button. 3. Insert the setup disc into the computer's CD-ROM drive. 4. Select [Specify a location], enter "D:\INF" (assuming that "D" is the letter assigned to your CD-ROM drive), and then click the [Next] button. 5. Click the [Next] button. 6. Click the [Finish] button. • If you are using Windows Me, the [Add New Hardware Wizard] dialog box appears. 1. Select [Specify the location of the driver (Advanced)], and then click the [Next] button. 2. Insert the setup disc into the computer's CD-ROM drive. 3. Select [Search for the best driver for your device. (Recommended)], and then select [Specify a location]. Enter "D:\INF" (assuming that "D" is the letter assigned to your CD-ROM drive), and then click the [Next] button. 4. Click the [Next] button. 5. Click the [Finish] button. • If you are using Windows 2000 Professional, the [Found New Hardware Wizard] dialog box appears. 1. Click the [Next] button to proceed to the Install Hardware Device Drivers screen. 2. Select [Search for a suitable driver for my device (recommended)], and then click the [Next] button to proceed to the Locate Driver Files screen. 3. Select [Specify a location], and then click the [Next] button. 4. Insert the setup disc into the computer's CD-ROM drive. 5. Enter "D:\INF" (assuming that "D" is the letter assigned to your CDROM drive), and then click the [OK] button. 6. On the Driver Files Search Results screen, click the [Next] button. 7. If the message "Digital Signature Not Found" appears, click [Yes] to continue installation. 8. On the Completing the Found New Hardware Wizard screen, click the [Finish] button. • If you are using Windows XP, the [Found New Hardware Wizard] dialog box appears. 1. Insert the setup disc into the computer's CD-ROM drive. 2. On the Welcome to the Found New Hardware Wizard screen, select [Install from a list or specific location (Advanced)], and then click the [Next] button. 26 Installing the Scanner