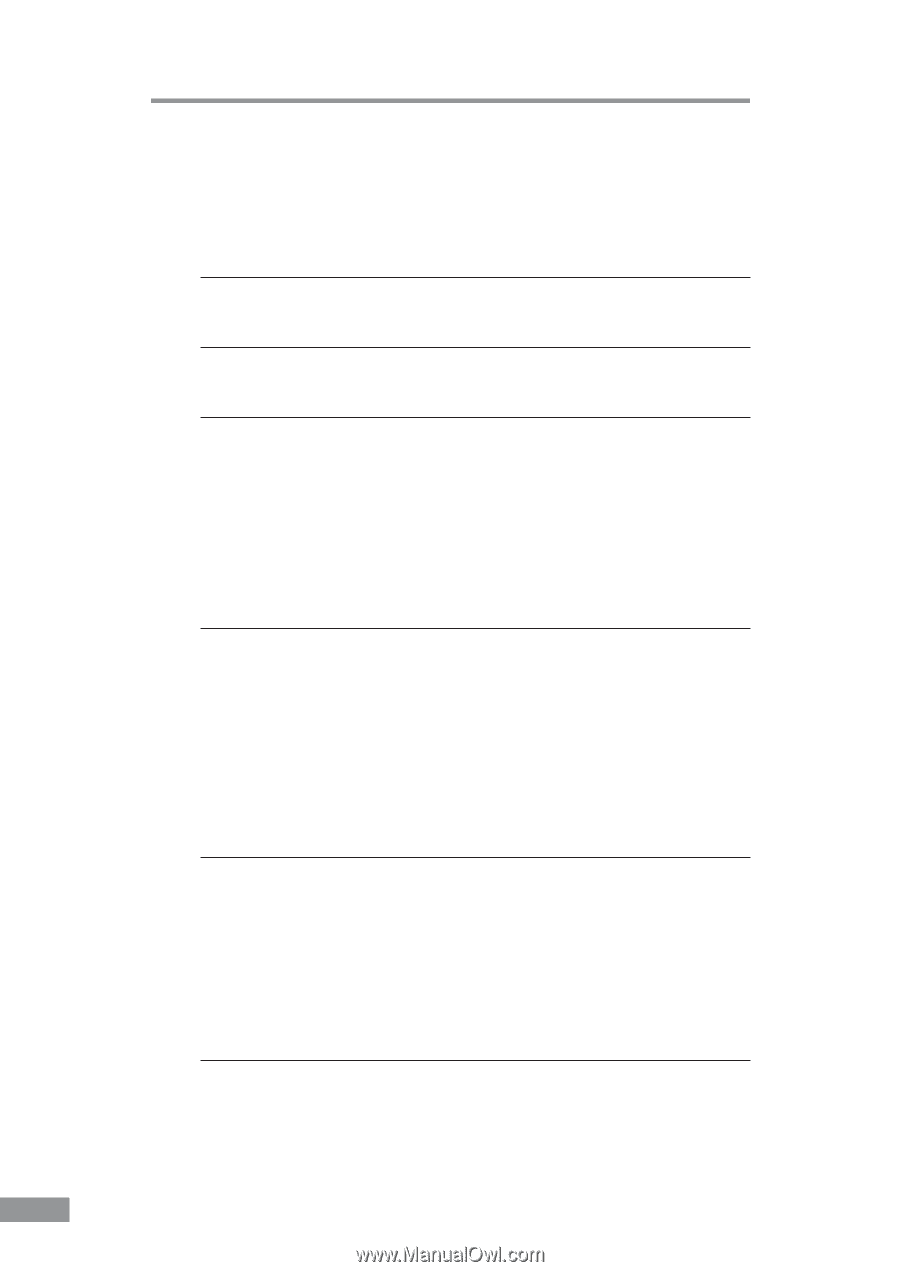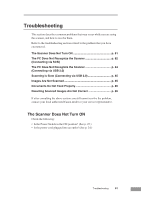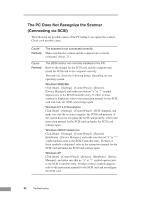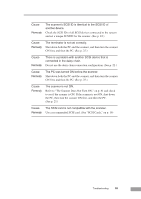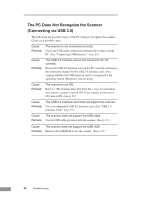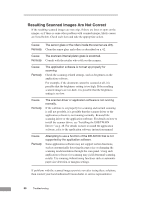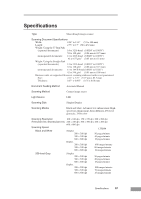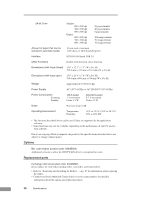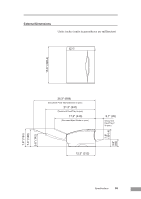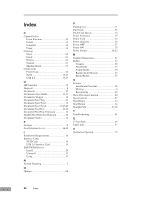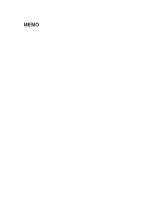Canon DR 5010C User Manual - Page 88
Resulting Scanned Images Are Not Correct - scanner service manual
 |
UPC - 013803071535
View all Canon DR 5010C manuals
Add to My Manuals
Save this manual to your list of manuals |
Page 88 highlights
Resulting Scanned Images Are Not Correct If the resulting scanned images are not crisp, if there are lines or spots on the images, or if there is some other problem with scanned images, likely causes are listed below. Check each item and take the appropriate action. Cause The sensor glass or the rollers inside the scanner are dirty. Remedy Clean the sensor glass and rollers as described on p. 62. Cause The scanners internal platen glass is scratched. Remedy Consult with the retailer who sold you the scanner. Cause Remedy The application software is not set up properly for scanning. Check the scanning related settings, such as brightness in the application software. For example, if the document cannot be scanned at all, it is possible that the brightness setting is too high. If the resulting scanned images are too dark, it is possible that the brightness setting is too low. Cause Remedy The scanner driver or application software is not running normally. If the software is set properly for scanning and normal scanning is still not possible, it is possible that the scanner driver or the application software is not running normally. Reinstall the scanning driver or the application software. For details on how to install the scanner driver, see "Installing the ISIS/TWAIN Driver," on p. 28. For details on how to install the application software, refer to the application software instruction manual. Cause Remedy Attempting to use a function of the DR-5010C that is not supported by the application software. Some application software may not support certain functions, such as automatically detecting the paper size or changing the scanning mode/resolution through the scan panel. Using such application software for scanning may yield abnormal scanning results. Try scanning without using functions such as automatic paper size detection or margins settings. If problems with the scanned images persist even after trying these solutions, then contact your local authorized Canon dealer or service representative. 86 Troubleshooting