Canon MultiPASS F30 Software User's Guide for the MultiPASS F30 and MultiPASS - Page 18
Setting the Default Printer
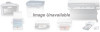 |
View all Canon MultiPASS F30 manuals
Add to My Manuals
Save this manual to your list of manuals |
Page 18 highlights
8. Read the License Agreement. If you agree to the terms, click Yes. If you do not agree, click No. You will not be allowed to continue the installation process. 9. When prompted, click your printer model. 10. Continue to follow the on-screen instructions to complete the installation process. When the installation is finished, restart your PC before using the MultiPASS Suite software. If your PC does not restart automatically, restart it manually. Setting the Default Printer 0 When you install the software, the system automatically sets the printer as the default printer. If necessary, however, follow these instructions to set the default printer. To set the default printer: 1. On the Windows desktop, click Start, point to Settings, and click Printers. 12 Installing and Getting Started Chapter 2















