Canon MultiPASS F30 Software User's Guide for the MultiPASS F30 and MultiPASS - Page 20
In the Share Name box Windows 95/98/Me/NT or Shared As box, In the Printers window - windows 7 drivers
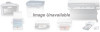 |
View all Canon MultiPASS F30 manuals
Add to My Manuals
Save this manual to your list of manuals |
Page 20 highlights
If the Sharing command is not available, you need to set up printer sharing in Windows. For details, see your Windows user documentation. 5. In the Properties dialog box, on the Sharing tab, click Shared or Shared As. 6. In the Share Name box (Windows 95/98/Me/NT) or Shared As box (Windows 2000), type a name you want to assign to the shared printer. If available, you may also want to assign a password, which would then be required by the client system when using the printer. 7. If your situation matches one of the following, set up an alternate or additional driver: • Windows NT/2000 server system sharing with Windows 95/98/ Me client systems • Windows 2000 server system sharing with Windows NT client systems. For detailed instructions, see Appendix B in this guide. 8. In the Properties dialog box, click OK. To install the printer driver on a client system: 1. On the server system, verify that the Status Monitor is running. 2. On the client system, on the Windows taskbar, click Start. 3. On the Start menu, point to Settings. Then click Printers. 4. In the Printers window, double-click Add Printer. 5. Follow the on-screen instructions. Install the printer driver as a network printer, based on the name assigned to the shared printer. 14 Installing and Getting Started Chapter 2















