Canon MultiPASS F30 Software User's Guide for the MultiPASS F30 and MultiPASS - Page 19
Sharing the Printer Installation, On the File menu, click Set As Default Windows 95/98/Me/NT or - windows 7 driver
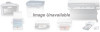 |
View all Canon MultiPASS F30 manuals
Add to My Manuals
Save this manual to your list of manuals |
Page 19 highlights
2. In the Printers window, click the printer icon. 3. On the File menu, click Set As Default (Windows 95/98/Me/NT) or Set as Default Printer (Windows 2000). Sharing the Printer Installation 0 You may be using your computer and the printer connected to your computer in an environment where multiple computers are connected by a network. In this case, you can share the use of your printer with the other computers on the network. If you choose to share the use of your printer, your computer acts as the host system or server to the other computers (also referred to as remote or client systems). After you set up your printer for sharing, the client systems must install the printer driver onto their systems. They can do so directly from your system. Based on which Windows operating system you are using, the following client system can share your printer: If your system (server) is: Install on client system: Windows 95/98/Me Windows 95/98/Me Windows NT/2000 Windows 95/98/Me or Windows NT/ 2000 When a document is printed by the client system to a shared printer, any printing messages (status or error messages) display on the server system. To set up the printer for sharing: 1. On the MultiPASS server system, on the Windows taskbar, click Start. 2. On the Start menu, point to Settings. Then click Printers. 3. In the Printers window, click the MultiPASS printer icon. 4. On the File menu, click Sharing. Chapter 2 Installing and Getting Started 13















