Canon MultiPASS F30 Software User's Guide for the MultiPASS F30 and MultiPASS - Page 25
Printing, Changing Print Settings
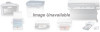 |
View all Canon MultiPASS F30 manuals
Add to My Manuals
Save this manual to your list of manuals |
Page 25 highlights
Chapter 3 Printing 3 Once you have installed the software, you are ready to print a document from any Windows application that supports printing, such as Word for Windows. Your printer is initially installed using factory-predefined settings, enabling you to print immediately. These settings determine what your documents look like when printed. For example, the settings define print properties such as the paper size and page orientation. Instructions for printing a document can vary somewhat for different Windows applications. Therefore, for detailed instructions, see the user documentation for the specific application from which you are printing. The following instructions summarize the general procedures for printing a document. To print a document: 1. With your document open in your Windows application, click the print command. (In most applications, the print command is on the File menu or toolbar.) 2. In the Print dialog box, make sure the printer is selected in the Printer box. 3. Click the command to print your document (usually OK or Print). Changing Print Settings 4 The factory-predefined print settings can be changed when printing a particular document. For example, to suit your exact printing requirements, you can define settings for printing a draft copy of a report, and save the settings as a new print profile. Chapter 3 Printing 19















