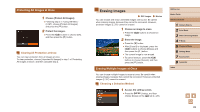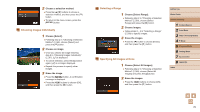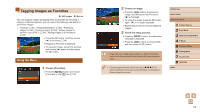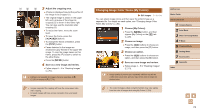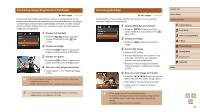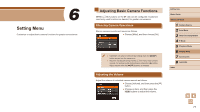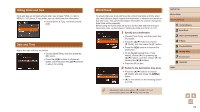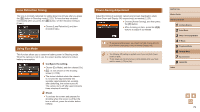Canon PowerShot SX400 IS User Guide - Page 74
Choose [My Colors]., Choose an image., Choose an option., Save as a new image and review., Adjust
 |
View all Canon PowerShot SX400 IS manuals
Add to My Manuals
Save this manual to your list of manuals |
Page 74 highlights
(1) (2) (3) 3 Adjust the cropping area. ●●A frame is displayed around the portion of the image to be cropped (1). ●●The original image is shown in the upper left, and a preview of the image as cropped (2) is shown in the lower right. You can also see the resolution after cropping (3). ●●To resize the frame, move the zoom lever. ●●To move the frame, press the buttons. ●●To change the frame orientation, press the [ ] button. ●●Faces detected in the image are enclosed in gray frames in the upper-left image. To crop the image based on this frame, press the [ ] button to switch to the other frame. ●●Press the [ ] button. 4 Save as a new image and review. ●●Follow steps 4 - 5 in "Resizing Images" (= 73). ●● Editing is not possible for images shot at a resolution of [ ] (=37) or resized to [ ] (=73). ●● Images supported for cropping will have the same aspect ratio after cropping. ●● Cropped images will have a lower resolution than uncropped images. Changing Image Color Tones (My Colors) Still Images Movies You can adjust image colors and then save the edited image as a separate file. For details on each option, see "Changing Image Color Tones (My Colors)" (= 53). 1 Choose [My Colors]. ●●Press the [ ] button, and then choose [My Colors] on the [ ] tab (= 25). 2 Choose an image. ●●Press the [ ][ ] buttons to choose an image, and then press the [ ] button. 3 Choose an option. ●●Press the [ ][ ] buttons to choose an option, and then press the [ ] button. 4 Save as a new image and review. ●●Follow steps 4 - 5 in "Resizing Images" (= 73). ●● Image quality of pictures you repeatedly edit this way will be a little lower each time, and you may not be able to obtain the desired color. ●● The color of images edited using this function may vary slightly from the color of images shot using My Colors (=53). Before Use Basic Guide Advanced Guide 1 Camera Basics 2 Auto Mode 3 Other Shooting Modes 4 P Mode 5 Playback Mode 6 Setting Menu 7 Accessories 8 Appendix Index 74