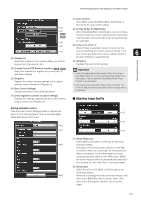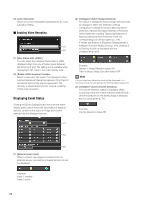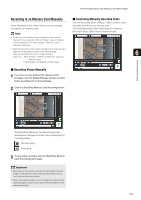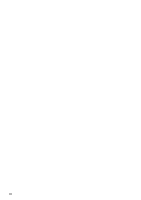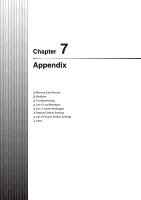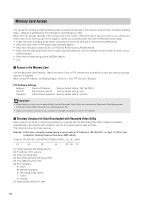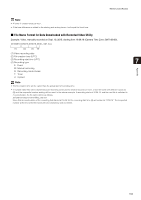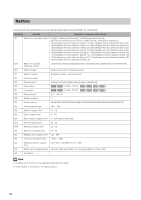Canon VB-M42 Network Camera VB-H43/VB-H630VE/VB-H630D/VB-H730F/VB-M42/VB-M620V - Page 159
Recording to an Memory Card Manually, Recording Videos Manually, Confirming Manually Recorded Video
 |
View all Canon VB-M42 manuals
Add to My Manuals
Save this manual to your list of manuals |
Page 159 highlights
Performing Operations and Settings in the Admin Viewer Recording to an Memory Card Manually Video displayed in the Admin Viewer can be manually recorded to an memory card. Note „ Confirming Manually Recorded Video Use the Recorded Video Utility (p. 128) to confirm video manually recorded to an memory card. Click the [Recorded Video Utility] button to start the Recorded Video Utility from the Admin Viewer. • To record on an memory card, an memory card must be inserted in the camera (p. 140) and [Save Logs and Videos] must be selected in the setting page > [Memory Card] > [Operation Settings]. • The format and size of the video recorded on an memory card depends on the settings made on the Setting page. Video format: [Memory Card] > [Video Format] 6 Video size: JPEG [Video] > [JPEG] > [Video Size: Upload / Memory card] H.264 [Video] > [H.264(1)] > [Video Size] Admin Viewer/VB Viewer „ Recording Videos Manually 1 If you have not yet obtained the camera control privileges, click the [Obtain/Release Camera Control] button and obtain the control privileges. 2 Click the [Start/Stop Memory Card Recording] button. The [Start/Stop Memory Card Recording] button appearance changes as shown below depending on recording status. Not recording Recording 3 To stop video recording, click the [Start/Stop Memory Card Recording] button again. Important • Recording to the memory card will be terminated when the length of manually recorded video exceeds 300 seconds from the time recording started. • When recording manually, do not change the settings in the [Setting Page]. Doing so may result in the termination of the manual recording. 159