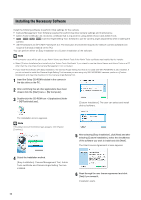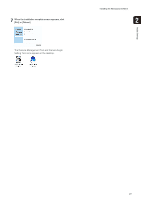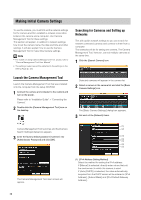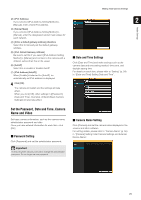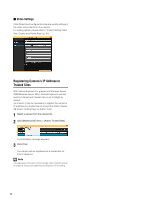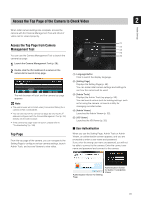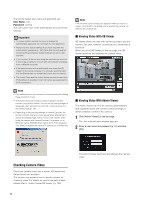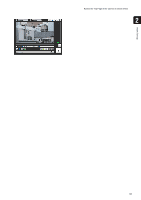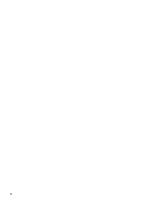Canon VB-M42 Network Camera VB-H43/VB-H630VE/VB-H630D/VB-H730F/VB-M42/VB-M620V - Page 31
Access the Top of the Camera to Check Video, Access the Top from Camera Management Tool
 |
View all Canon VB-M42 manuals
Add to My Manuals
Save this manual to your list of manuals |
Page 31 highlights
Access the Top Page of the Camera to Check Video 2 Initial Settings When initial camera settings are complete, access the camera with the Camera Management Tool and check if video can be viewed properly. Access the Top Page from Camera Management Tool You can use the Camera Management Tool to launch the camera top page. 1 Launch the Camera Management Tool (p. 28). 2 Double-click the IPv4 address of a camera in the camera list to launch its top page. The web browser will start and the camera top page appears. Note • The web browser will not start when [Connection Status] for a camera is [Not connectable]. • You can also launch the camera top page by entering the IP address configured with the Camera Management Tool (p. 28) directly into the web browser. • If the camera top page does not launch, please refer to "Troubleshooting" (p. 166) Top Page From the top page of the camera, you can navigate to the Setting Page to configure various camera settings, launch Admin Tools, and access Viewers to view video. (1) (2) (3) (4) (5) (1) Language Button Click to switch the display language. (2) [Setting Page] Displays the Setting Page (p. 48). You can make initial camera settings and settings to suit how the camera will be used. (3) [Admin Tools] Displays the Admin Tools top page (p. 92). You can launch various tools for making settings, such as for using the camera, or launch a utility for managing recorded video. (4) [Admin Viewer] Launches the Admin Viewer (p. 32). (5) [VB Viewer] Launches the VB Viewer (p. 32). „ User Authentication When you use the Setting Page, Admin Tools or Admin Viewer, an authentication screen appears, and you are prompted to enter a user name and password. If you enter the wrong user name or password, you will not be able to connect to the camera. Enter the correct user name and password and connect to the camera. Authentication Screen for Setting Page Authentication Screen for Admin Tools/Admin Viewer 31