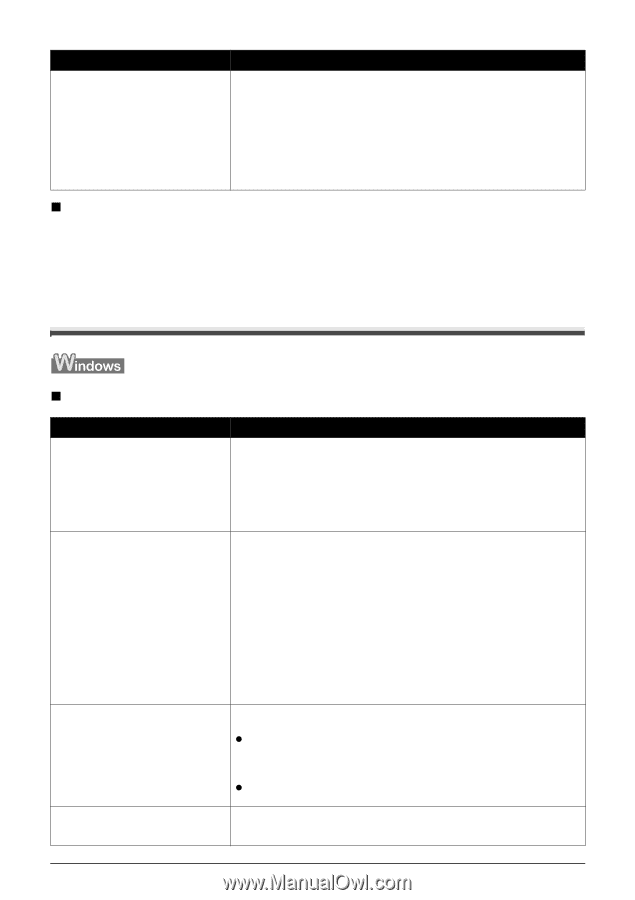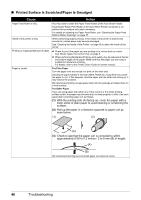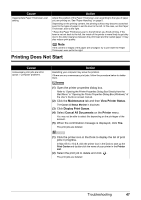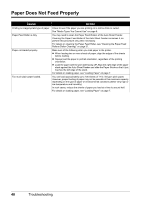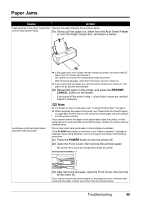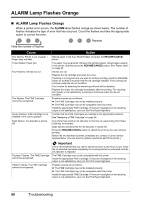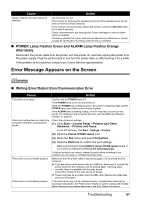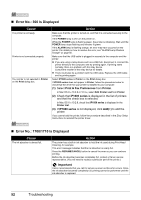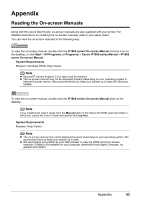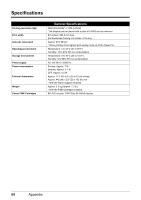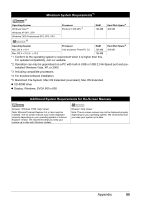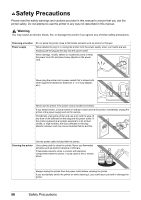Canon iP1800 Quick Start Guide - Page 55
Error Message Appears on the Screen, POWER Lamp Flashes Green and ALARM Lamp Flashes Orange - printing trouble
 |
UPC - 013803078084
View all Canon iP1800 manuals
Add to My Manuals
Save this manual to your list of manuals |
Page 55 highlights
Cause Action Sixteen Flashes: Ink level cannot be detected. Ink may have run out. The function for detecting the remaining ink level will be disabled since the ink level cannot be correctly detected. If you want to continue printing without this function, press the RESUME button for at least 5 seconds. Canon recommends to use new genuine Canon cartridges in order to obtain optimum qualities. Please be advised that Canon shall not be liable for any malfunction or trouble caused by continuation of printing under the ink out condition. „ POWER Lamp Flashes Green and ALARM Lamp Flashes Orange Alternately Disconnect the printer cable from the printer, turn the printer off, and then unplug the printer from the power supply. Plug the printer back in and turn the printer back on after leaving it for a while. If the problem is not resolved, contact your Canon Service representative. Error Message Appears on the Screen „ Writing Error/Output Error/Communication Error Cause The printer is not ready. Printer port setting does not match the computer's interface connecting the printer. The printer is not connected properly. Printer driver is not installed properly. Action Confirm that the POWER lamp is lit. If the POWER lamp is off, turn the printer on. While the POWER lamp is flashing green, the printer is initializing. Wait until the POWER lamp stops flashing and remains lit green. If the ALARM lamp is flashing orange, an error may have occurred on the printer. For details on how to resolve the error, see "ALARM Lamp Flashes Orange" on page 50. Check the printer port settings. (1) Click Start > Control Panel > Printers and Other Hardware > Printers and Faxes. In non-XP Windows, click Start > Settings > Printers. (2) Click the Canon iP1800 series icon. (3) Open the File menu and select Properties. (4) Click the Ports tab to confirm the port settings. Make sure that a port named USBnnn (Canon iP1800 series) (where "n" is a number) is selected for Print to the following port(s). If the port setting is not correct, change the port setting according to the interface you are using, or reinstall the printer driver. Make sure that the printer cable is securely plugged in to the printer and the computer. z If you are using a relay device such as a USB hub, disconnect it, connect the printer directly to the computer, and try printing again. If printing starts normally, there is a problem with the relay device. Consult the reseller of the relay device for details. z There could also be a problem with the USB cable. Replace the USB cable and try printing again. The printer driver may not be installed properly. Uninstall them following the procedure described in the Printer Driver Guide on-screen manual and reinstall them following the procedure described in the Easy Setup Instructions. Troubleshooting 51