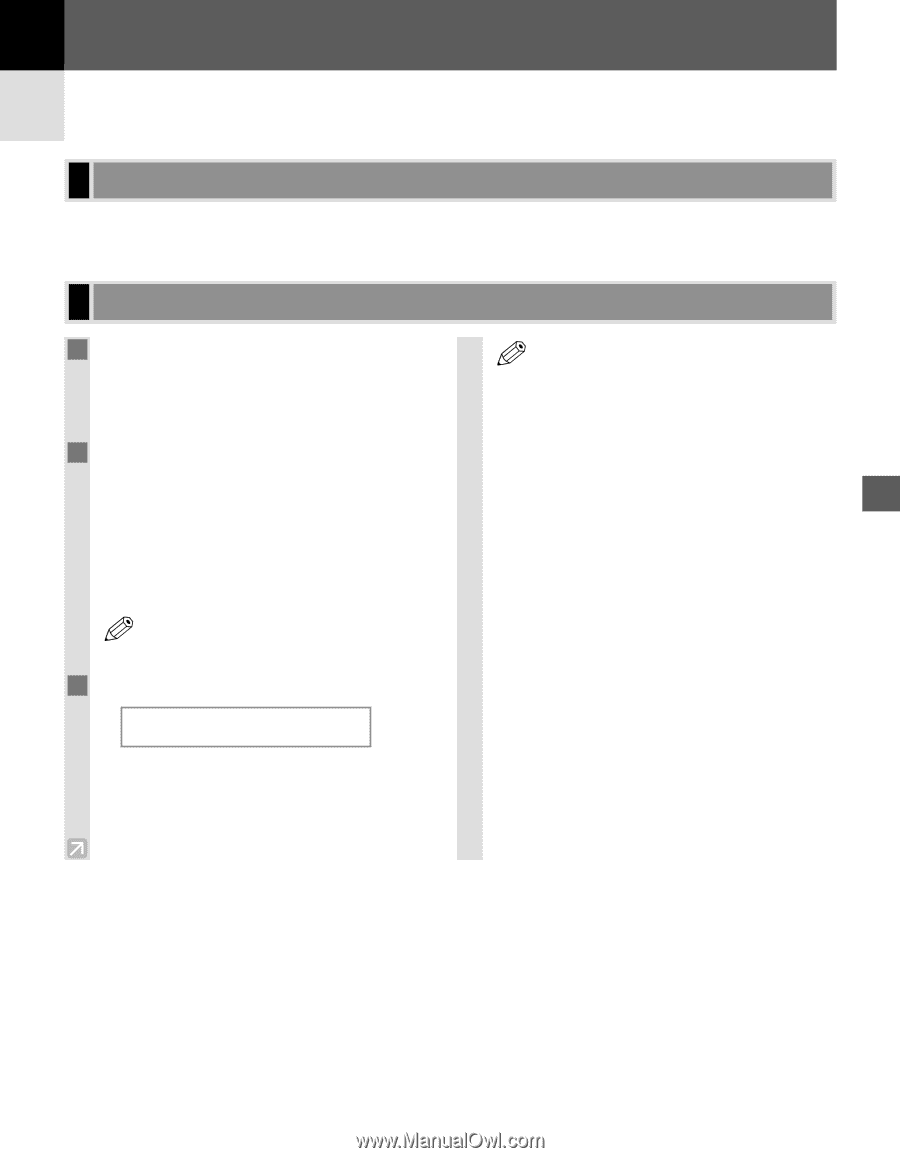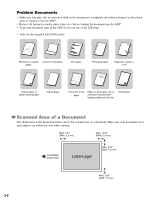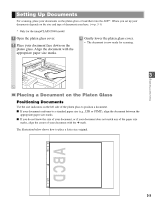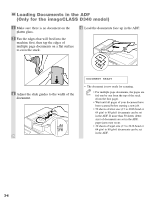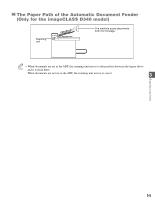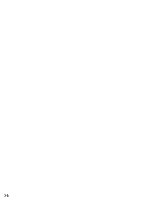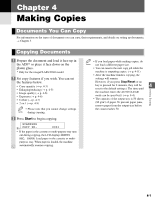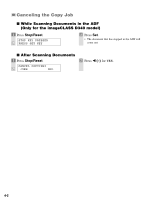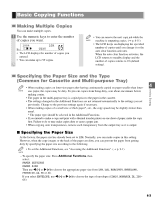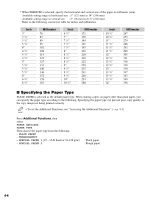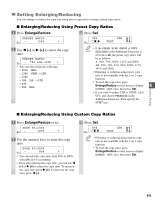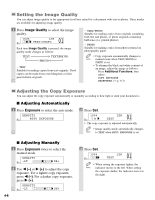Canon imageCLASS D340 imageCLASS D320/D340 Basic Guide - Page 34
Making Copies
 |
View all Canon imageCLASS D340 manuals
Add to My Manuals
Save this manual to your list of manuals |
Page 34 highlights
Chapter 4 Making Copies Documents You Can Copy For information on the types of documents you can copy, their requirements, and details on setting up documents, → Chapter 3. Copying Documents 1 Prepare the document and load it face up in the ADF* or place it face down on the platen glass. * Only for the imageCLASS D340 model 2 Set copy features if you wish. You can set the features below. • Copy quantity (→ p. 4-3) • Enlarging/reducing (→ p. 4-5) • Image quality (→ p. 4-6) • Exposure (→ p. 4-6) • Collate (→ p. 4-7) • 2 on 1 (→ p. 4-9) • Please note that you cannot change settings NOTE during copying. 3 Press Start to begin copying. SCANNING Ex: COPY NO. 0001 • If the paper in the cassette or multi-purpose tray runs out during copying, the LCD displays SUPPLY REC. PAPER. Load paper in the cassette or multi- purpose tray. When paper is loaded, the machine automatically resumes copying. • If you load paper while making copies, do NOTE not load a different paper size. • You can reserve the next copy job while the machine is outputting copies. (→ p. 4-11) • After the machine finishes copying, the settings will remain. However, if you press Stop/Reset or no key is pressed for 2 minutes, they will be 4 reset to the default settings ( The time until Making Copies the machine enters the AUTO CLEAR mode can be specified.) (→ p. 9-4). • The capacity of the output tray is 50 sheets (80 g/m2) of paper. To prevent paper jams, remove paper from the output tray before the count reaches 50. 4-1