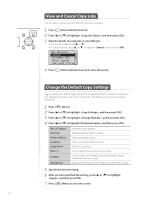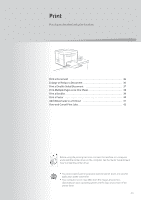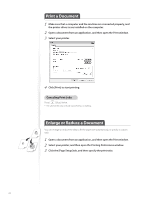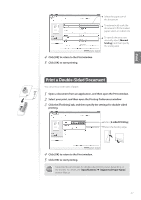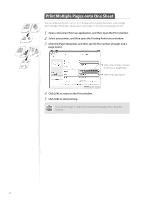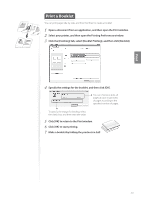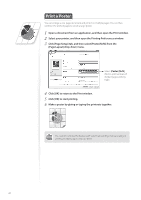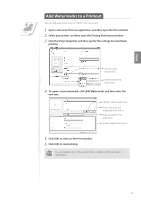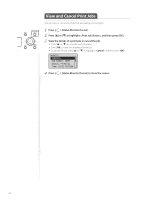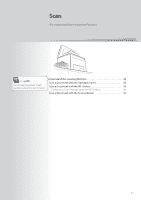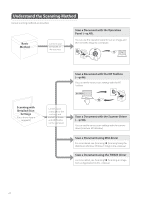Canon imageCLASS D530 Basic Guide - Page 39
Print a Booklet
 |
View all Canon imageCLASS D530 manuals
Add to My Manuals
Save this manual to your list of manuals |
Page 39 highlights
Print Print a Booklet You can print pages side-by-side, and then fold them to create a booklet. 1 Open a document from an application, and then open the Print window. 2 Select your printer, and then open the Printing Preferences window. 3 Click the [Finishing] tab, select [Booklet Printing], and then click [Booklet]. 4 Specify the settings for the booklet, and then click [OK]. You can choose to print all pages at once or print sets of pages according to the specified number of pages. To specify the margin for binding, select the check box, and then enter the value. 5 Click [OK] to return to the Print window. 6 Click [OK] to start printing. 7 Make a booklet by folding the printouts in half. 39
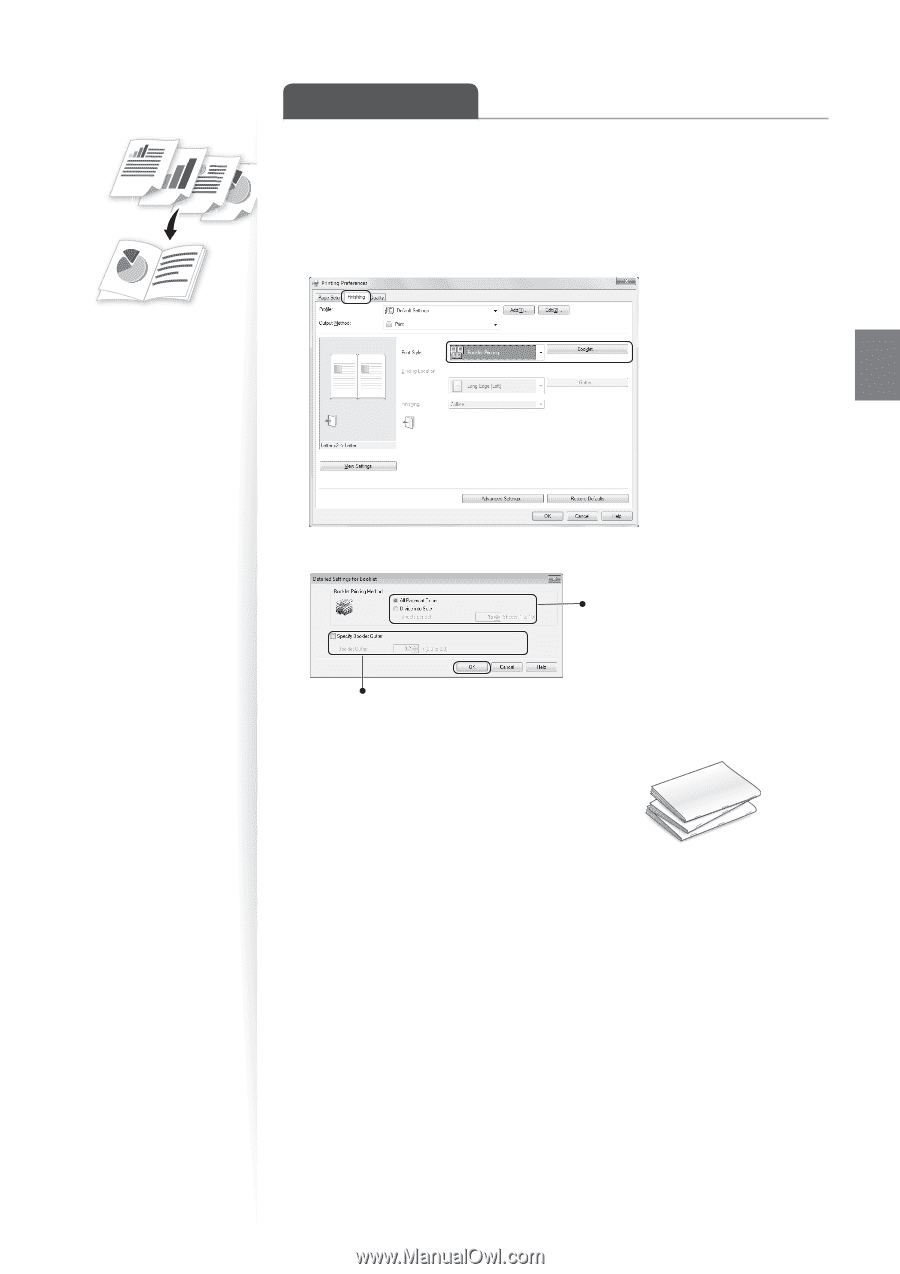
39
Print
Print a Booklet
You can print pages side-by-side, and then fold them to create a booklet.
1
Open a document from an application, and then open the Print window.
2
Select your printer, and then open the Printing Preferences window.
3
Click the [Finishing] tab, select [Booklet Printing], and then click [Booklet].
4
Specify the settings for the booklet, and then click [OK].
You can choose to print all
pages at once or print sets
of pages according to the
specified number of pages.
To specify the margin for binding, select
the check box, and then enter the value.
5
Click [OK] to return to the Print window.
6
Click [OK] to start printing.
7
Make a booklet by folding the printouts in half.