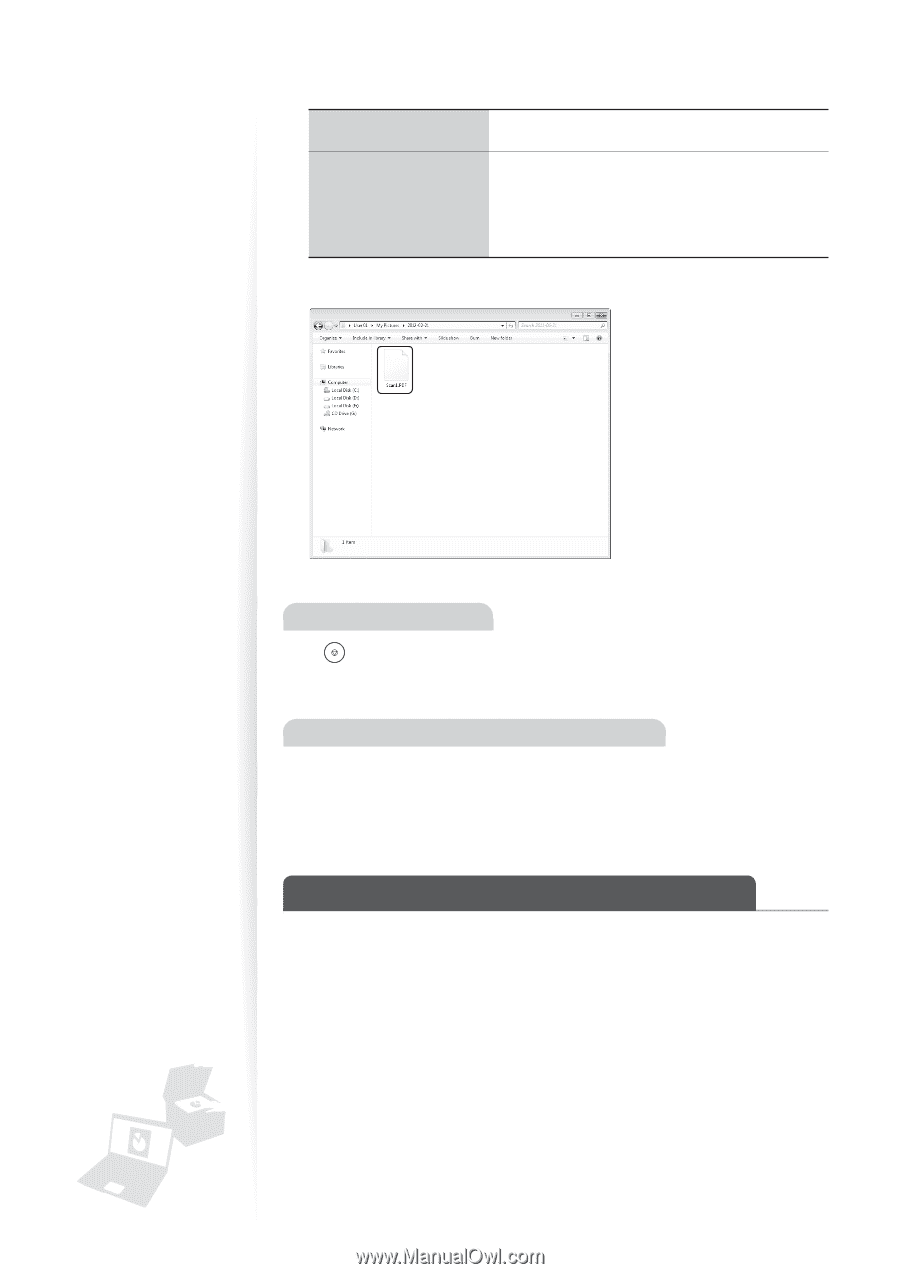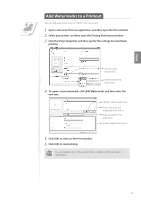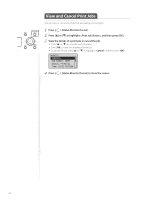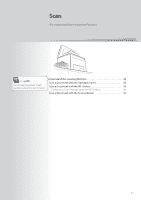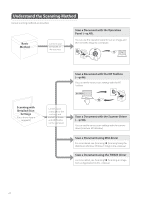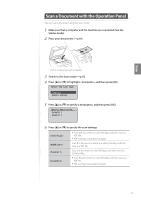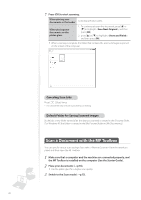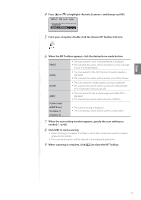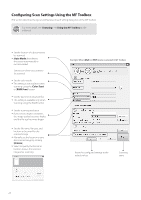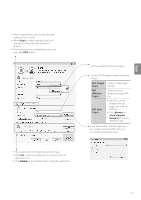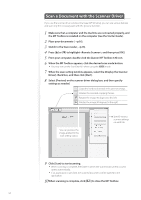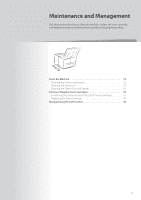Canon imageCLASS D530 Basic Guide - Page 46
Scan a Document with the MF Toolbox, Canceling Scan Jobs, Default Folder for Saving Scanned Images - install
 |
View all Canon imageCLASS D530 manuals
Add to My Manuals
Save this manual to your list of manuals |
Page 46 highlights
7 Press [OK] to start scanning. When placing your documents in the feeder When placing your documents on the platen glass Scanning operation starts. 1. To continuously scan the document, press [▲] or [▼] to highlight , and then press [OK]. 2. press [▲] or [▼] to highlight , and then press [OK]. • When scanning is complete, the folder that contains the scanned images is opened on the screen of the computer. Canceling Scan Jobs Press [ ] (Stop) twice. * It is valid when only one job is processing or waiting. Default Folder for Saving Scanned Images By default, a new folder named after the date you scanned is created in the [Pictures] folder. (For Windows XP, the folder is created in the [My Pictures] folder in [My Documents].) Scan a Document with the MF Toolbox You can specify various scan settings if you select from the operation panel, and then open the MF Toolbox. 1 Make sure that a computer and the machine are connected properly, and the MF Toolbox is installed on the computer (See the Starter Guide). 2 Place your documents (→p.16). • Use the platen glass for a higher scan quality. 3 Switch to the Scan mode (→p.13). 46