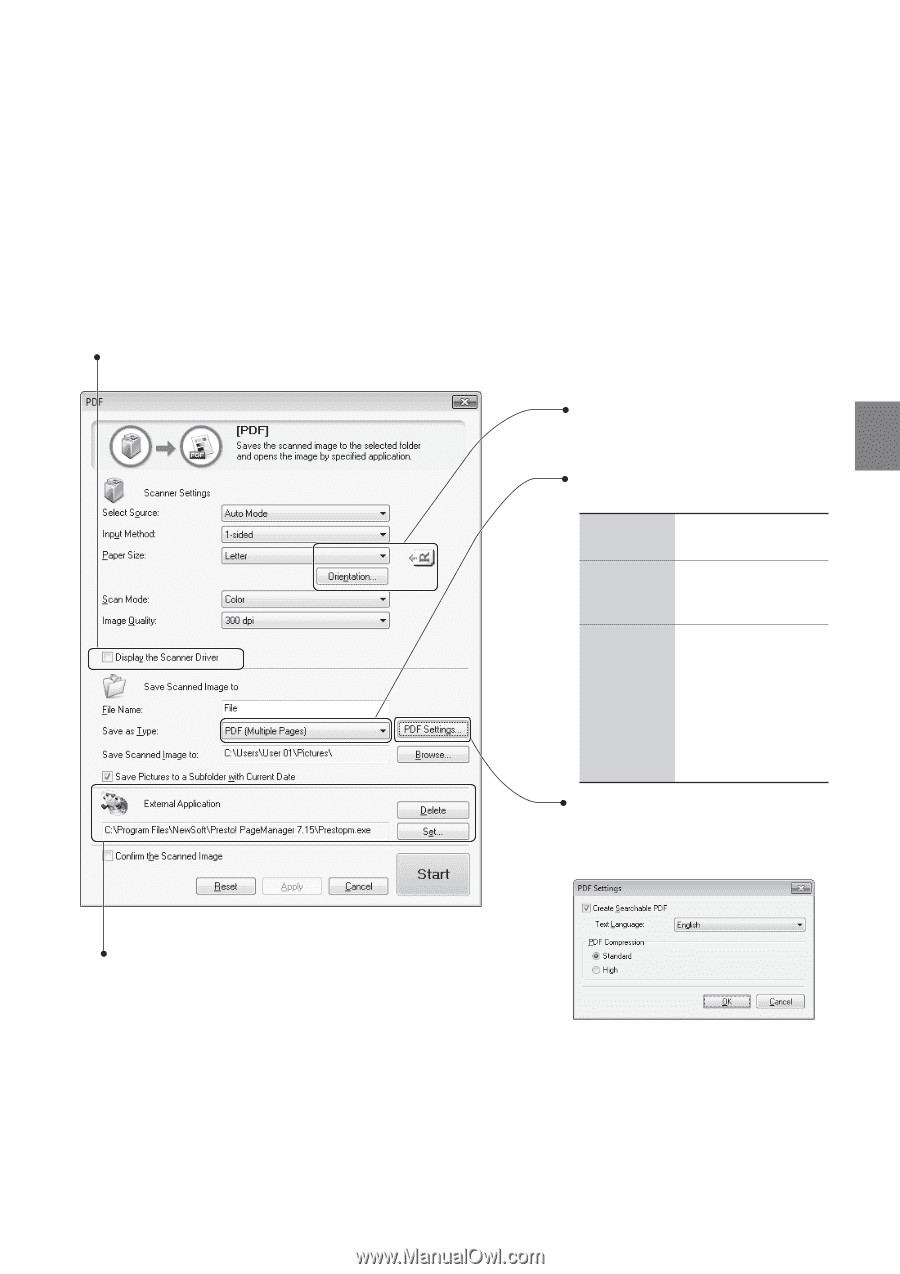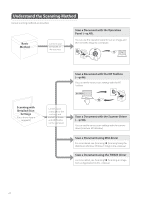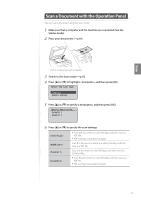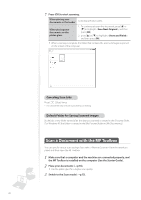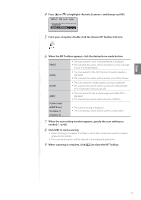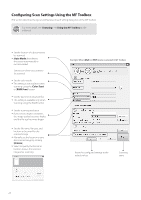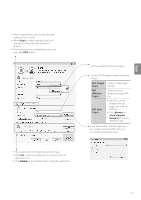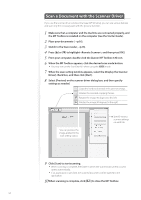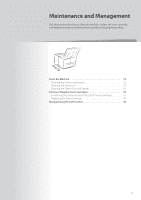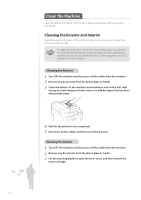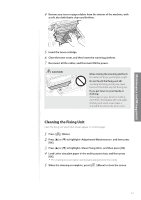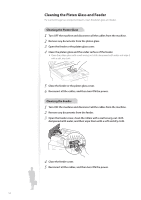Canon imageCLASS D530 Basic Guide - Page 49
Start, Delete, Browse, Save Scanned, Image to, PDF Single, Multiple, s, PDF Add
 |
View all Canon imageCLASS D530 manuals
Add to My Manuals
Save this manual to your list of manuals |
Page 49 highlights
Scan • Select to specify the scan settings using the scanner driver (→p.50). • When [Start] is clicked with this check box selected, the [ScanGear MF] dialog box appears. • This check box is not available when you scan using the [OCR] button. • Set an application to display the scanned image. • Click [Set] to select an application or drag and drop the application icon. • Click [Delete] to save the file without using the applications. Set the orientation of the document. Set the PDF file type to save the scanned image. PDF (Single Page) PDF (Multiple Pages) PDF (Add Pages) Creates a single-page PDF file. Save all scanned images as a single PDF file. • Add the scanned image to the last page of an existing PDF file. • Click [Browse] on [Save Scanned Image to] to select a PDF file to add. If you selected PDF as the file type, you can create a searchable PDF. Also, you can set the compression ratio. 49