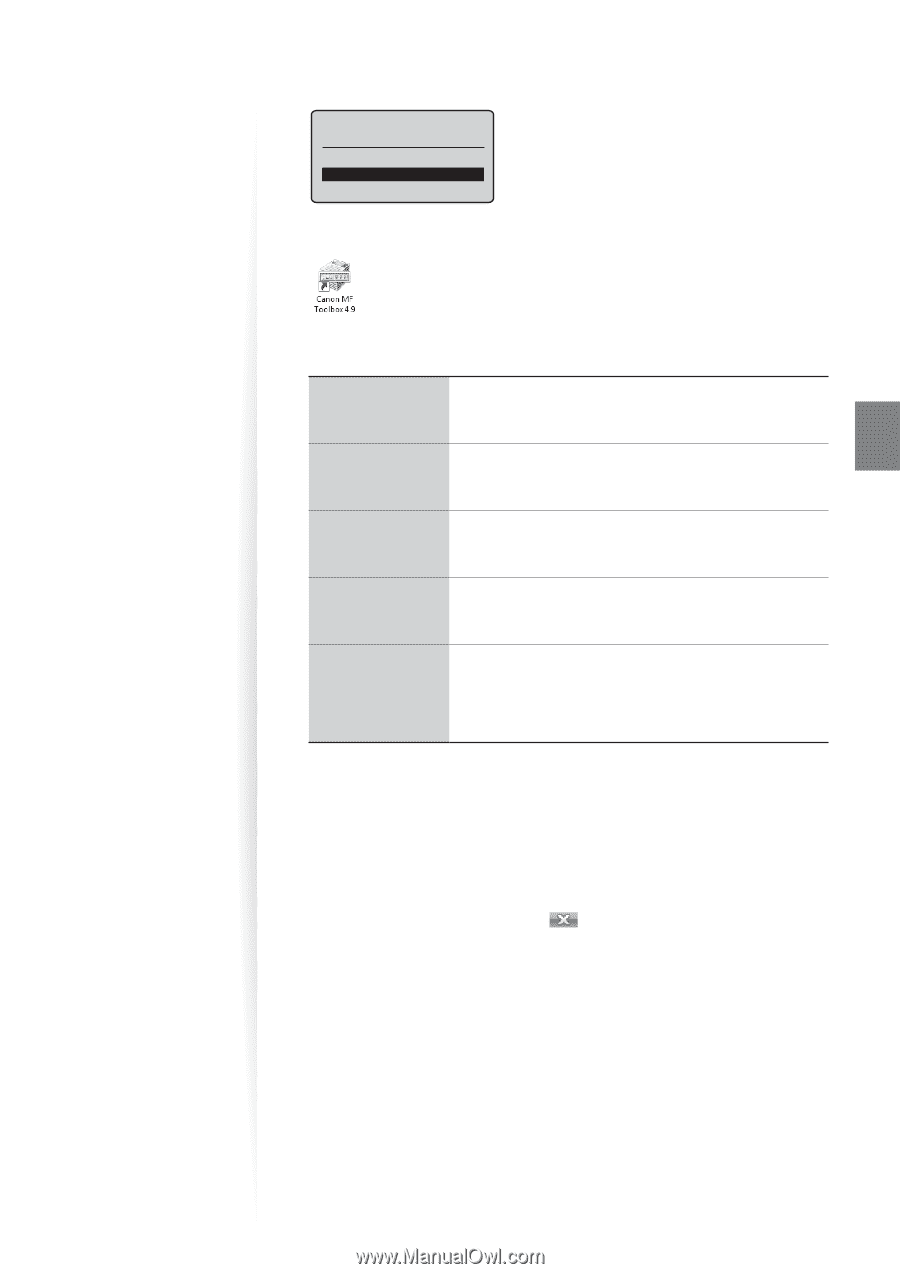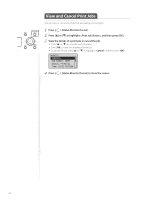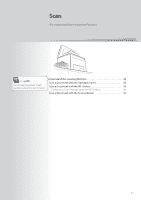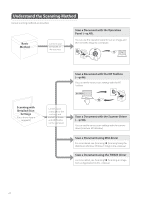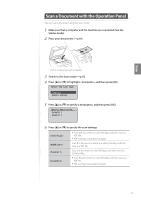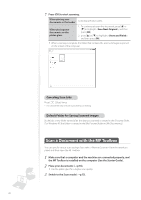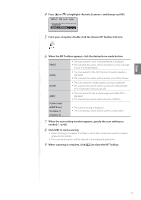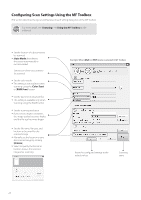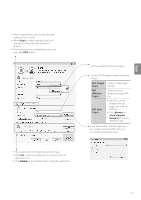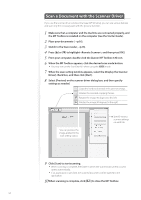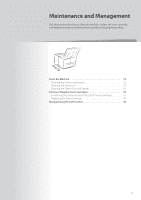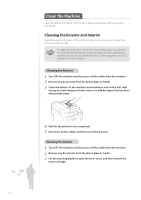Canon imageCLASS D530 Basic Guide - Page 47
When the scan setting window appears, specify the scan settings as, When scanning is complete, click - software
 |
View all Canon imageCLASS D530 manuals
Add to My Manuals
Save this manual to your list of manuals |
Page 47 highlights
Scan 4 Press [▲] or [▼] to highlight , and then press [OK]. Select the scan type. Computer Remote Scanner 5 From your computer, double-click the [Canon MF Toolbox 4.9] icon. 6 When the MF Toolbox appears, click the desired scan mode button. [Mail] • The scan preset for an e-mail attachment is displayed. • The scanned document will be attached to a new message in your e-mail application. [OCR] • The scan preset for the OCR (Optical Character Reader) is displayed. • The scanned document will be read by your OCR software. [Save] • The scan preset for a high quality scanning is displayed. • The scanned document will be saved in the default folder or in a destination that you specify. [PDF] [Color Scan] [B&W Scan] [Custom 1] [Custom 2] • The scan preset for the multiple page searchable PDF is displayed. • The scanned document will be saved as a PDF file. • The custom setting is displayed. • The scanned document will be saved in a destination. 7 When the scan setting window appears, specify the scan settings as needed (→p.48). 8 Click [OK] to start scanning. • When scanning is complete, the folder in which the scanned document is saved is opened automatically. • The scanned document will be opened in the registered application. 9 When scanning is complete, click [ ] to close the MF Toolbox. 47