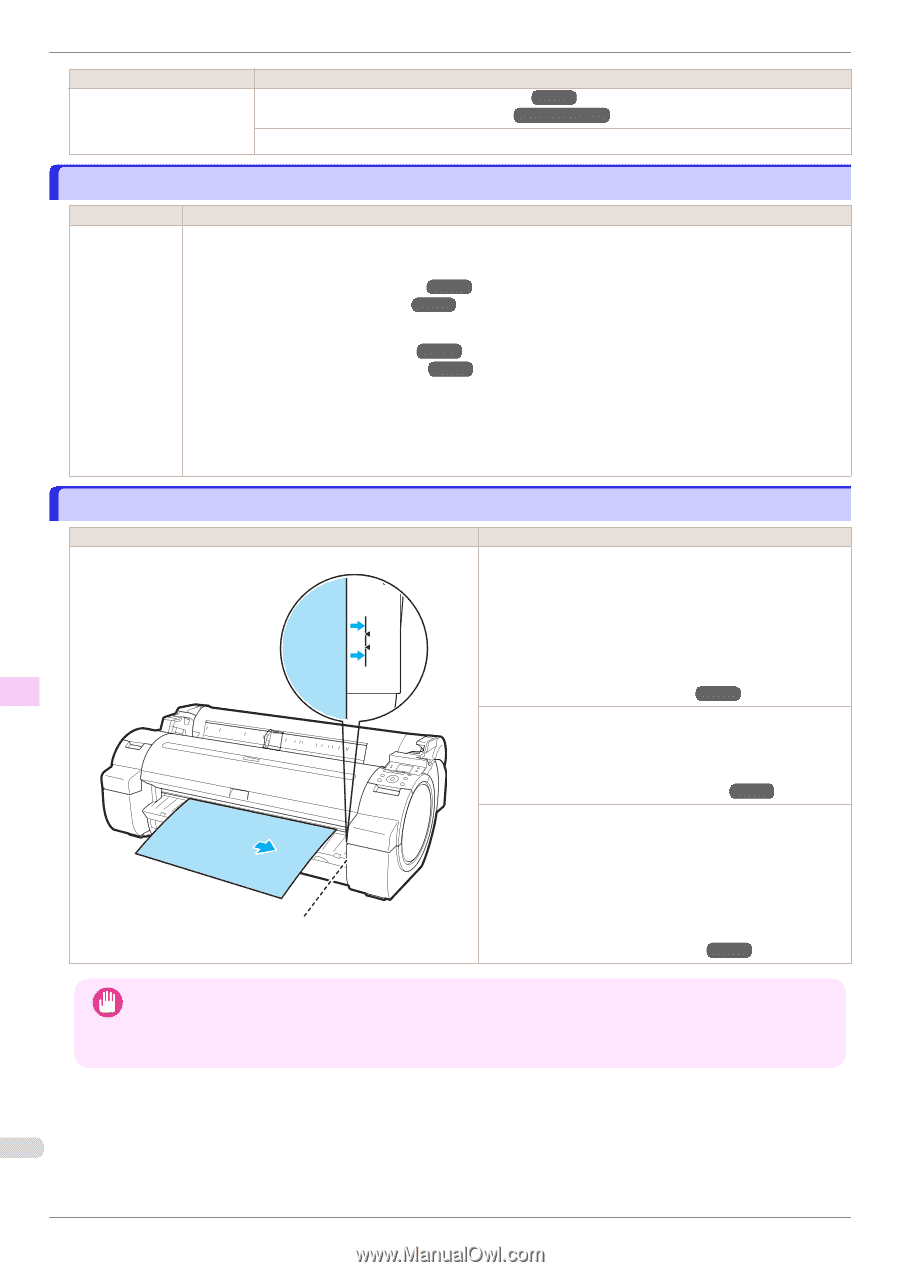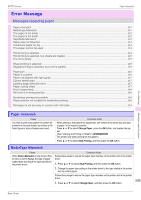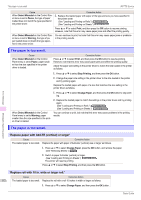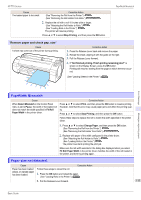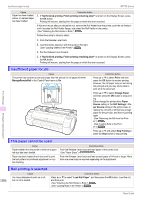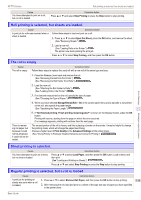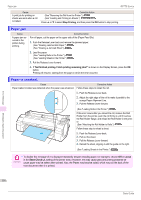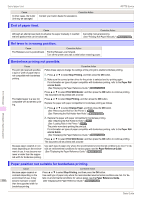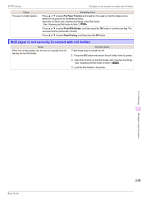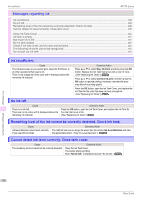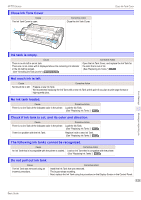Canon imagePROGRAF iPF770 MFP M40 Basics Guide - Page 116
Paper jam, Paper is crooked., Loose, Skew Check Lv.
 |
View all Canon imagePROGRAF iPF770 MFP M40 manuals
Add to My Manuals
Save this manual to your list of manuals |
Page 116 highlights
Paper jam iPF770 Series Cause A print job for printing on sheets was sent when a roll is loaded. Corrective Action (See "Removing the Roll from the Printer.") ➔P.17 (See "Loading and Printing on Sheets.") ➔User's Guide Press ▲ or ▼ to select Stop Printing, and then press the OK button to stop printing. Paper jam Cause A paper jam occurred in the printer during printing. Corrective Action For roll paper, cut the paper on the upper side of the {Paper Feed Slot. 1. Push the Release Lever back and remove the jammed paper. (See "Clearing Jammed Roll Paper.") ➔P.83 (See "Clearing a Jammed Sheet.") ➔P.86 2. Load the paper. (See "Loading Rolls in the Printer.") ➔P.14 (See "Loading Sheets in the Printer.") ➔P.20 3. Pull the Release Lever forward. 4. If "Not finished printing. Finish printing remaining jobs?" is shown on the Display Screen, press the OK button. Printing will resume, starting from the page on which the error occurred. Paper is crooked. Cause Corrective Action Paper loaded crooked was detected when the paper was advanced. Follow these steps to reload the roll. 1. Push the Release Lever back. 2. Adjust the right edge of the roll to make it parallel to the orange Paper Alignment Line. 3. Pull the Release Lever forward. (See "Loading Rolls in the Printer.") ➔P.14 If this error recurs after you reload the roll, remove the Roll Holder from the printer, push the roll firmly in until it touches the Roll Holder flange, and reload the Roll Holder in the printer. (See "Attaching the Roll Holder to Rolls.") ➔P.12 Follow these step to reload a sheet. 1. Push the Release Lever back. 2. Pull out the sheet. 3. Pull the Release Lever forward. 4. Reload the sheet, aligning it with the guide on the right. (See "Loading Sheets in the Printer.") ➔P.20 • To disable this message (if it is displayed repeatedly despite reloading paper, for example), choose Off or Loose in the Skew Check Lv. setting of the printer menu. However, this may cause jams and printing problems beImportant cause paper may be askew when printed. Also, the Platen may become soiled, which may soil the back of the next document when it is printed. Error Message Messages regarding paper 116 Basic Guide