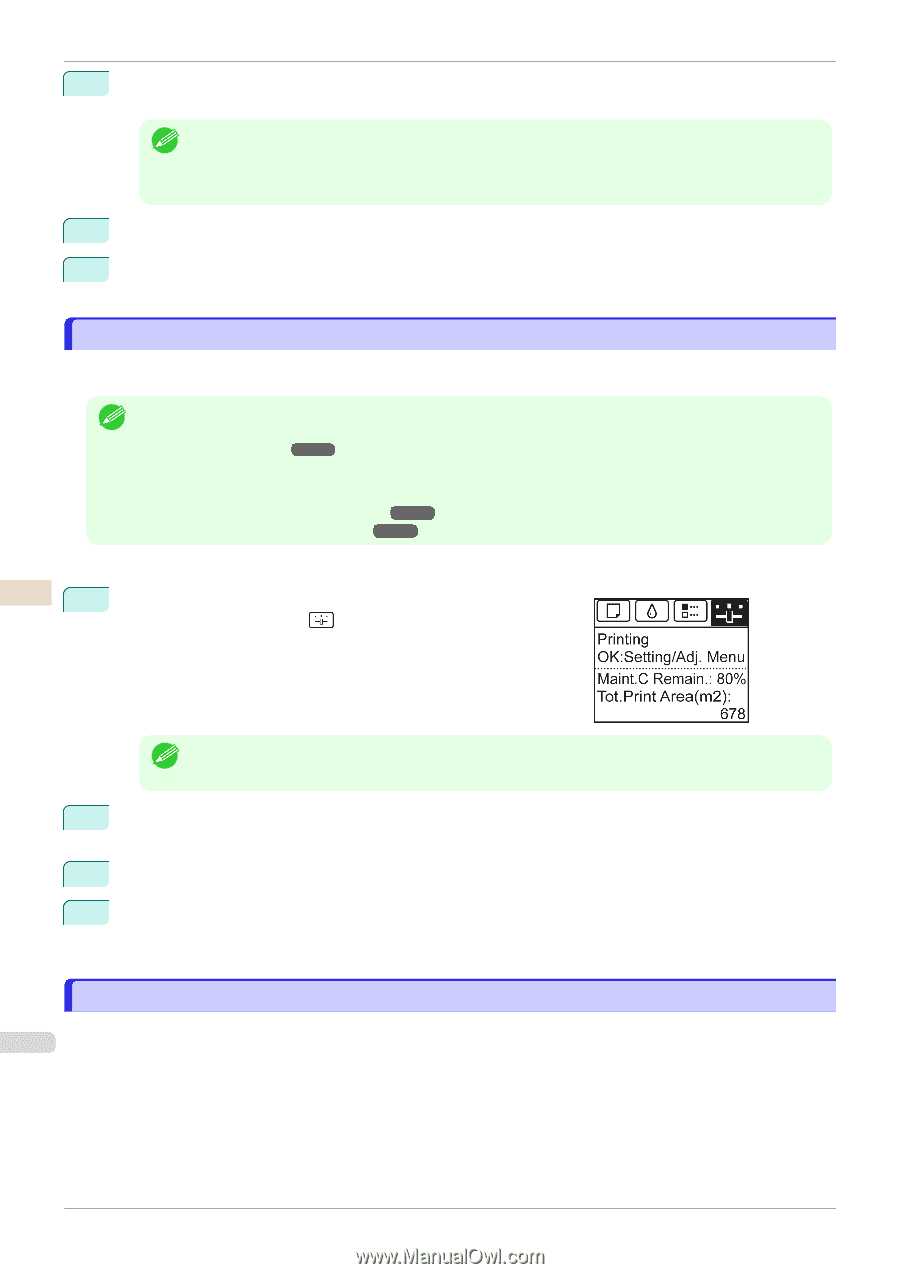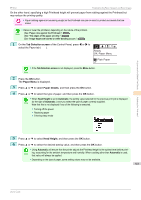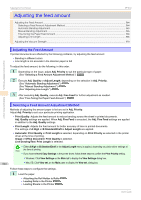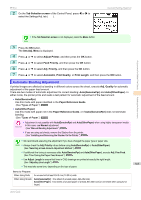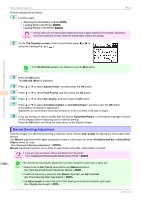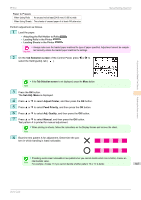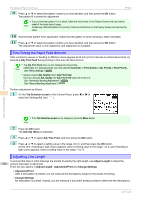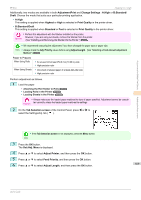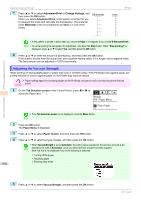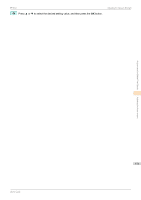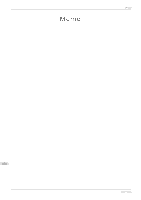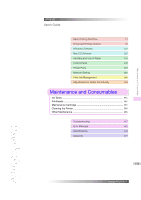Canon imagePROGRAF iPF850 User Guide - Page 568
Fine-Tuning the Paper Feed Amount, Adjusting Line Length
 |
View all Canon imagePROGRAF iPF850 manuals
Add to My Manuals
Save this manual to your list of manuals |
Page 568 highlights
Fine-Tuning the Paper Feed Amount iPF850 9 Press ▲ or ▼ to select the pattern number you have decided, and then press the OK button. Test pattern B is printed for adjustment. • If you printed test pattern A on a sheet, follow the instructions on the Display Screen and use another Note sheet of the same type of paper. Additionally, after test pattern B is printed, follow the instructions on the Display Screen and remove the sheet. 10 Examine test pattern B for adjustment. Determine the pattern in which banding is least noticeable. 11 Press ▲ or ▼ to select the pattern number you have decided, and then press the OK button. The adjustment value is now registered, and adjustment is complete. Fine-Tuning the Paper Feed Amount If the contrast is uneven or banding in different colors appears at 50 mm (2.0 in) intervals in printed documents, try executing Adj. Fine Feed during printing to fine-tune the feed amount. • The Adj. Fine Feed menu is only displayed during printing. Note Additionally, it is displayed when you have selected Automatic or Print Quality in Adj. Priority in Feed Priority. (See "Menu Settings.") ➔P.449 • Always execute Adj. Quality before Adj. Fine Feed. Once you execute Adj. Quality, the Adj. Fine Feed value will revert to 0. (See "Automatic Banding Adjustment.") ➔P.565 (See "Manual Banding Adjustment.") ➔P.566 Perform adjustment as follows. 1 On the Tab Selection screen of the Control Panel, press ◀ or ▶ to select the Settings/Adj. tab ( ). Adjustments for Better Print Quality Adjusting the feed amount • If the Tab Selection screen is not displayed, press the Menu button. Note 2 Press the OK button. The Set./Adj. Menu is displayed. 3 Press ▲ or ▼ to select Adj. Fine Feed, and then press the OK button. 4 Press ▲ or ▼ to select a setting value in the range -5 to 5, and then press the OK button. At this time, if banding in dark colors appears, select a setting value in the range 1 to 5, and if banding in light colors appears, select a setting value in the range -1 to -5. Adjusting Line Length To ensure that lines in CAD drawings are printed at exactly the right length, use Adjust Length to adjust the 568 amount that paper is advanced. There are two options in Adjust Length : AdjustmentPrint and Change Settings. • AdjustmentPrint After a test pattern is printed, you will measure the discrepancy based on the results of printing. • Change Settings No test pattern is printed. Instead, you will measure a document already printed to determine the discrepancy. User's Guide