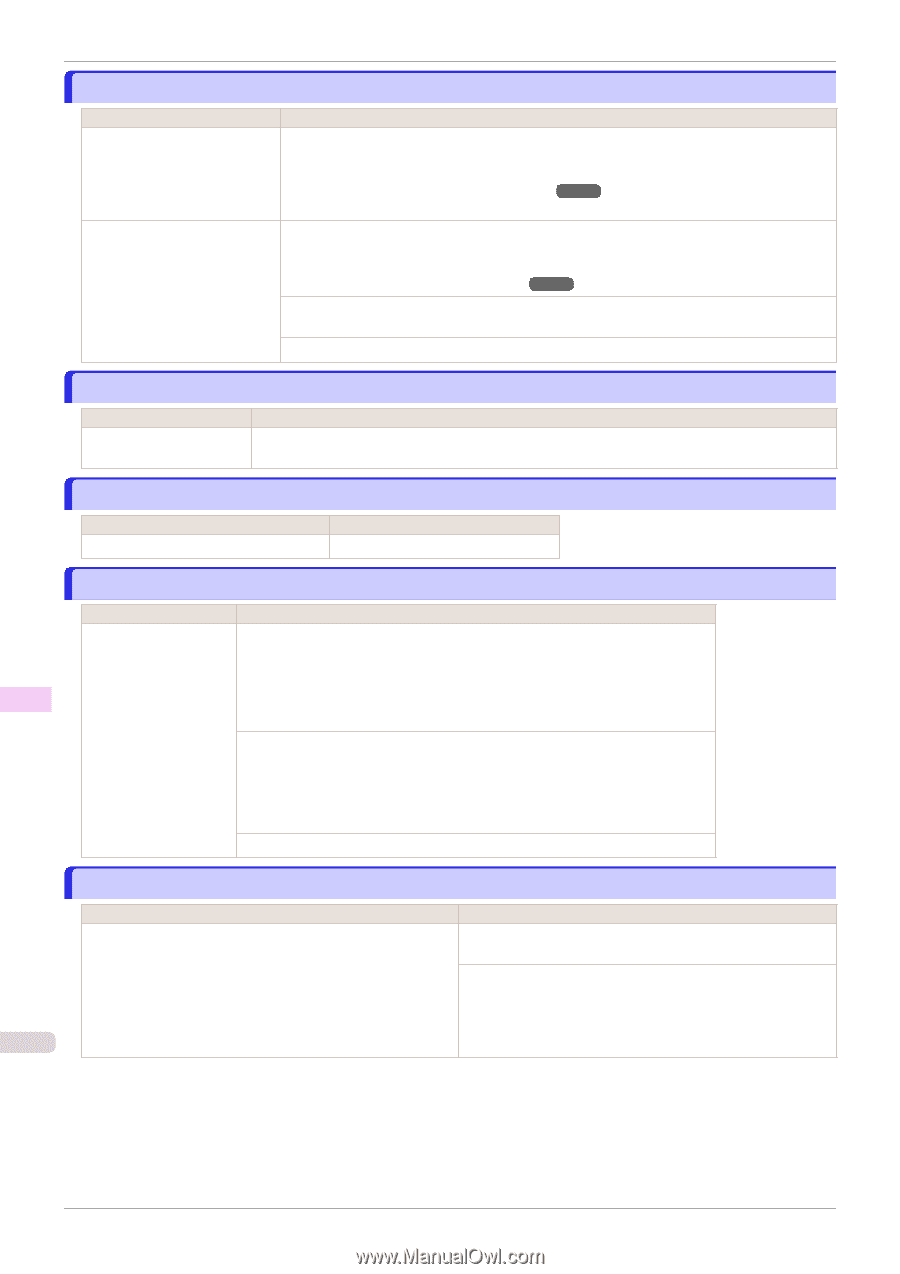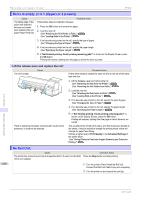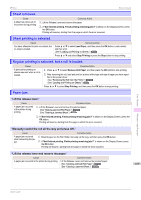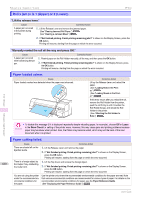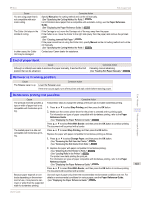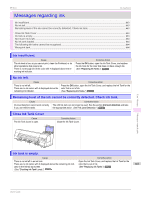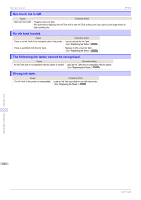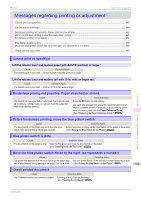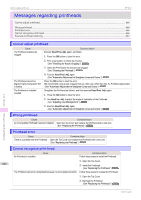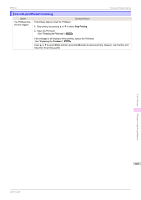Canon imagePROGRAF iPF850 User Guide - Page 662
Paper position not suitable for borderless printing., Roll feed unit error.
 |
View all Canon imagePROGRAF iPF850 manuals
Add to My Manuals
Save this manual to your list of manuals |
Page 662 highlights
Paper position not suitable for borderless printing. iPF850 Paper position not suitable for borderless printing. Cause Because paper expands or contracts depending on the environment of use, it may become narrower or wider than the supported width for borderless printing. The paper is loaded askew. Corrective Action Press ▲ or ▼ to select Stop Printing, and then press the OK button. Use each type of paper only where the recommended environmental conditions are met. For details on environmental conditions for various paper, see the Paper Reference Guide. (See "Displaying the Paper Reference Guide.") ➔P.335 Press ▲ or ▼ to select Change Paper and straighten the paper so that the edges are between the ink grooves for borderless printing. Insert the roll firmly until it touches the flange of the Roll Holder. (See "Attaching the Roll Holder to Rolls.") ➔P.342 Press ▲ or ▼ to select Print With Border, and then press the OK button to continue printing. The document will be printed with a border. Press ▲ or ▼ to select Stop Printing, and then press the OK button. Roll feed unit error. Cause There is a problem with the Roll Unit. Corrective Action Turn off the printer and wait at least three seconds before restoring the power. If the message is displayed again, contact your Canon dealer for assistance. The roll feed unit is loose. Cause Corrective Action The Roll Unit is detached from the printer. Push the Roll Unit firmly all the way in. Error Message Stacker not ready. Cause Corrective Action The Stacker is not ready. When printing using the Stacker, check the following. • The Stacker Power is on. • The Stacker is installed in the right position on the Printer. Once the preparation is finished, start printing by pressing ▲ or ▼ to select "Print". When printing without using the Stacker, prepare the following. • Remove the Stacker from the Printer. Move the Stacker sufficiently far away from the Printer. Once the preparation is finished, start printing by pressing ▲ or ▼ to select "Print". Stop printing by pressing ▲ or ▼ to select "Stop Printing". Messages regarding paper Cutting Mode not Automatic. Cause Corrective Action The Stacker is ready to be used, however, the Printer Cutting After removing the Stacker, start printing by pressing ▲ or ▼ to Mode is not set to Automatic Cut. select "Print again". Or Automatic Cutting is not set to Yes in the Printer Driver.(*1) Stop printing by pressing ▲ or ▼ to select CANCELED. Set Cutting Mode to Automatic Cut in the Control Panel menu and then print again. Alternatively, set Automatic Cutting to Yes in the Printer Driver 662 and then print again.(*2) *1:This is for Windows.For Mac OS, it is not set to Printer Default. *2:This is for Windows.For Mac OS, set to Printer Default and then print again. User's Guide