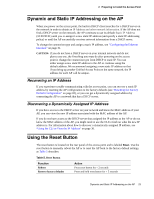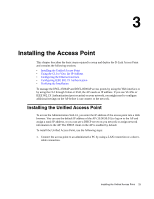D-Link DWL-8500AP Product Manual - Page 28
Basic Settings, Update, Viewing Basic Settings, Configuring the Ethernet, Interface - review
 |
UPC - 790069297212
View all D-Link DWL-8500AP manuals
Add to My Manuals
Save this manual to your list of manuals |
Page 28 highlights
D-Link Unified Access Point Administrator's Guide 5. Verify the settings on the Basic Settings page. Figure 4. Basic Settings A. Review access point description and provide a new administrator password for the access point if you do not want to use the default password, which is admin. B. Click the Update button to activate the wireless network with these new settings. NOTE: The changes you make are not saved or applied until you click Update. Changing some access point settings might cause the AP to stop and restart system processes. If this happens, wireless clients will temporarily lose connectivity. We recommend that you change access point settings when WLAN traffic is low. For more information about the fields and configuration options on the Basic Settings page, see "Viewing Basic Settings" on page 29. 6. If you do not have a DHCP server on the management network and do not plan to use one, you must change the Connection Type from DHCP to Static IP. You can either assign a new Static IP address to the AP or continue using the default address. We recommend assigning a new Static IP address so that if you bring up another Unified Access Point on the same network, the IP address for each AP will be unique. To change the connection type and assign a static IP address, see "Configuring the Ethernet Interface" on page 31. 28 © 2001-2008 D-Link Corporation. All Rights Reserved.