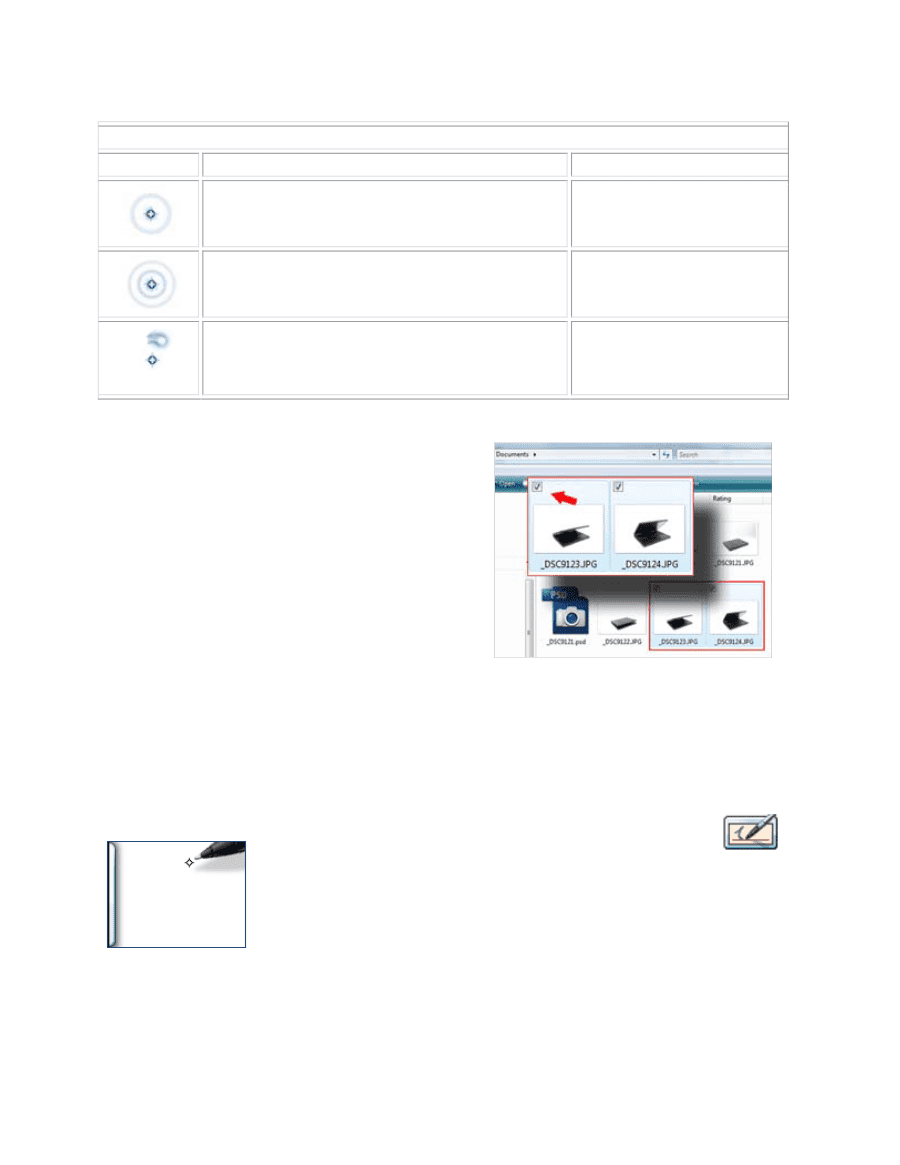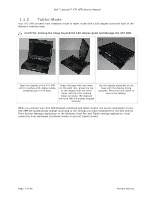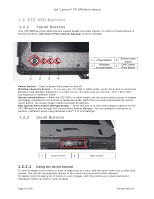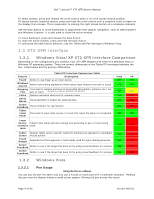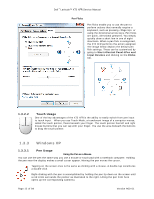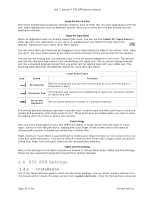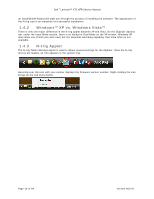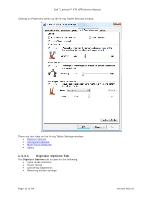Dell Latitude XT2 XFR Service Manual - Page 10
Working With Files, Using the Pen as a Pen, XT2 XFR Input Panel - manual
 |
View all Dell Latitude XT2 XFR manuals
Add to My Manuals
Save this manual to your list of manuals |
Page 10 highlights
Dell™ Latitude™ XT2 XFR Service Manual The table below describes how to use the pen. Electrostatic Pen Usage Appearance Action Function Gently tap the pen tip on the screen of your Tablet PC. Same as a single-click on a mouse. Gently tap the pen tip twice in quick succession on the Same as a double-click on a screen of your XT2 XFR. mouse. Touch the pen on the screen and hold it in place momentarily until Windows draws a complete circle around the cursor. Same as a right-click on a mouse. Working With Files You can open, delete, or move many files or folders at one time by selecting multiple items from a list. Using a tablet pen, hover over one item at a time and select the check box that appears to the left of each item. To turn check boxes on: 1. Go to Folder Options. 2. Click on the View tab. 3. Under Advanced settings, select the Use check boxes to select items check box, and then click OK. Using the Pen as a Pen The Windows Vista handwriting recognition software makes it easy to enter text into your applications with the pen. Some applications, such as Windows Journal, allow you to write with the pen directly into the application window. XT2 XFR Input Panel When an application does not directly support pen input, you can use the Tablet PC Input Panel to enter text into your application. If you tap in an editable area, the Tablet PC Input Panel icon appears. Tapping the icon makes Input Panel slide out from the edge of the display. You can also open the Input Panel by tapping the Input Panel tab, which is docked at the edge of the screen when the Input Panel is hidden. You can move the Input Panel tab by dragging it up or down along the edge of the screen. Then, when you tap it, the Input Panel opens at the same horizontal location on the screen that the tab appears. Page 10 of 94 Version A00-01