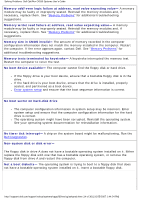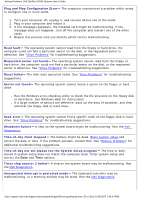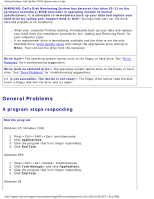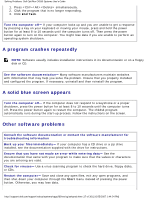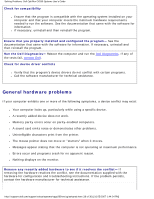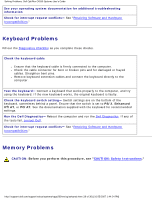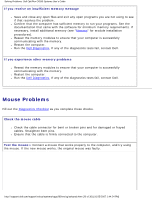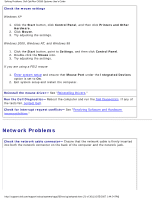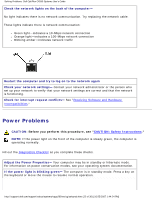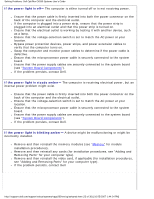Dell OptiPlex GX260 Troubleshooting Guide - Page 19
Keyboard Problems, Memory Problems
 |
View all Dell OptiPlex GX260 manuals
Add to My Manuals
Save this manual to your list of manuals |
Page 19 highlights
Solving Problems: Dell OptiPlex GX260 Systems User's Guide See your operating system documentation for additional troubleshooting information Check for interrupt request conflicts- See "Resolving Software and Hardware Incompatibilities." Keyboard Problems Fill out the Diagnostics Checklist as you complete these checks. Check the keyboard cable ● Ensure that the keyboard cable is firmly connected to the computer. ● Check the cable connector for bent or broken pins and for damaged or frayed cables. Straighten bent pins. ● Remove keyboard extension cables and connect the keyboard directly to the computer. Test the keyboard- Connect a keyboard that works properly to the computer, and try using the keyboard. If the new keyboard works, the original keyboard is faulty. Check the keyboard switch setting- Switch settings are on the bottom of the keyboard, sometimes behind a panel. Ensure that the switch is set to PS/2, Enhanced XT/AT, or PC/AT. See the documentation supplied with the keyboard for recommended settings. Run the Dell Diagnostics- Reboot the computer and run the Dell Diagnostics. If any of the tests fail, contact Dell. Check for interrupt request conflicts- See "Resolving Software and Hardware Incompatibilities." Memory Problems CAUTION: Before you perform this procedure, see "CAUTION: Safety Instructions." http://support.dell.com/support/edocs/systems/opgx260/en/ug/solvprob.htm (19 of 30) [10/25/2007 1:44:24 PM]