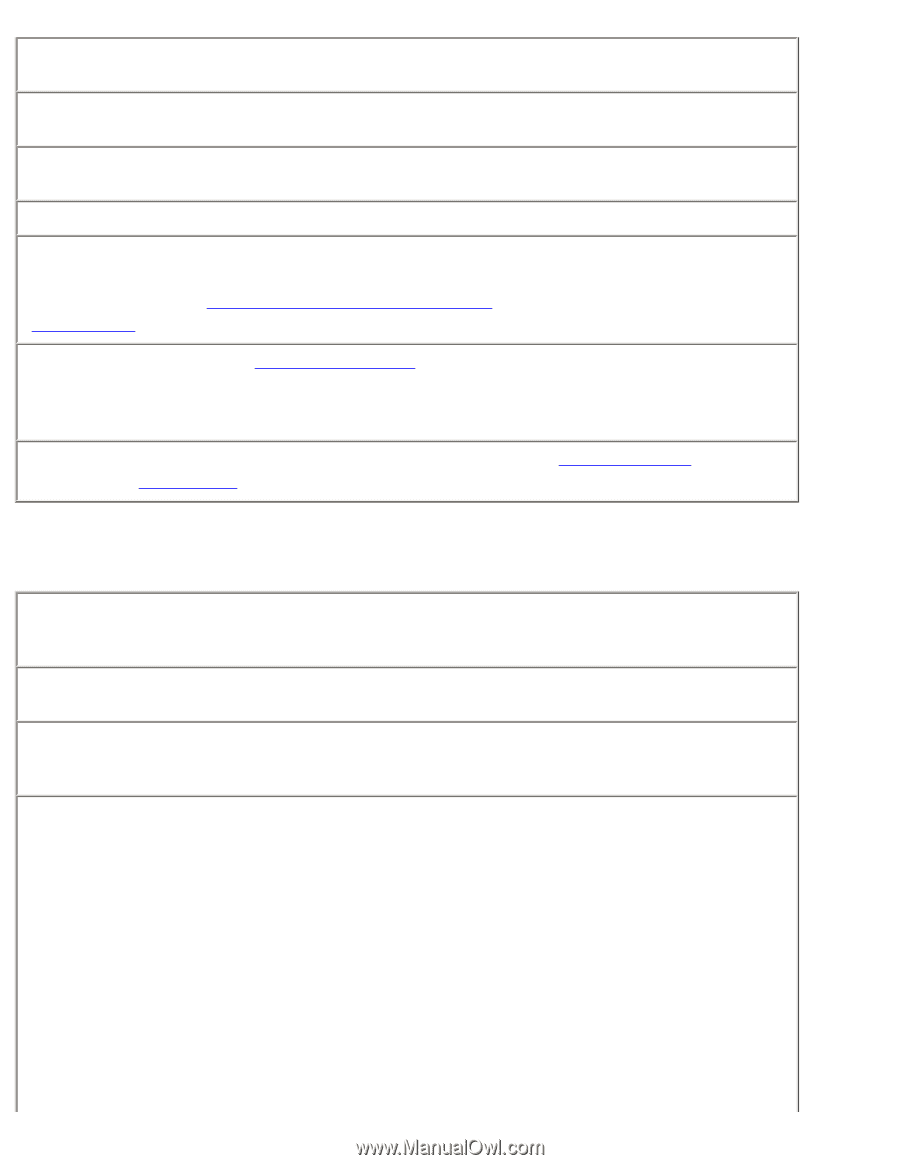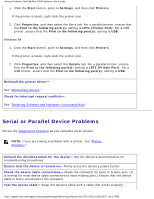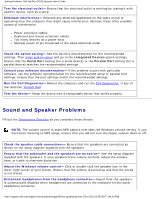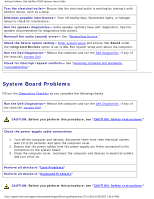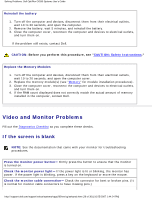Dell OptiPlex GX260 Troubleshooting Guide - Page 29
If the screen is difficult to read
 |
View all Dell OptiPlex GX260 manuals
Add to My Manuals
Save this manual to your list of manuals |
Page 29 highlights
Solving Problems: Dell OptiPlex GX260 Systems User's Guide Test the electrical outlet- Ensure that the electrical outlet is working by testing it with another device, such as a lamp. Swap the power cables- Swap the computer and monitor power cables to determine if the power cable is defective. Test the video extension cable (if used)- If you are using a video extension cable and removing the cable solves the problem, the cable is defective. Test another monitor- If another monitor is available, connect it to the computer. Check the diagnostic lights- If all four lights (see "Back Panel Diagnostic Light Codes") are not green, contact Dell (see "Getting Help"). Check the card setting- Enter system setup and ensure that Primary Video Controller under the Integrated Devices option is set correctly. For an AGP card, set Primary Video Controller to AGP. For a PCI card, set Primary Video Controller to Auto. Exit system setup and reboot the computer. Run the Dell Diagnostics- Reboot the computer and run the Dell Diagnostics. If any of the tests fail, contact Dell. If the screen is difficult to read Check the monitor settings- See the documentation that came with your monitor for instructions on adjusting the contrast and brightness, demagnetizing (degaussing) the monitor, and running the monitor self-test. Move the subwoofer away from the monitor- If your speaker system includes a subwoofer, ensure that the subwoofer is at least 60 cm (2 ft) away from the monitor. Move the monitor away from external power sources- Fans, fluorescent lights, halogen lamps, and other electrical devices can cause the screen image to appear "shaky". Turn off nearby devices to check for interference. Adjust the Windows® display settings Windows XP 1. Click the Start button, and then click Control Panel. 2. Click Appearance and Themes. 3. Click Display, and then click the Settings tab. 4. Try different settings for Screen resolution and Color quality. Windows 98, 2000, and Windows NT® 1. Click the Start button, point to Settings, and then click Control Panel. 2. Double-click the Display icon, and then click the Settings tab. 3. Try different settings for Screen area or Desktop area. http://support.dell.com/support/edocs/systems/opgx260/en/ug/solvprob.htm (29 of 30) [10/25/2007 1:44:24 PM]