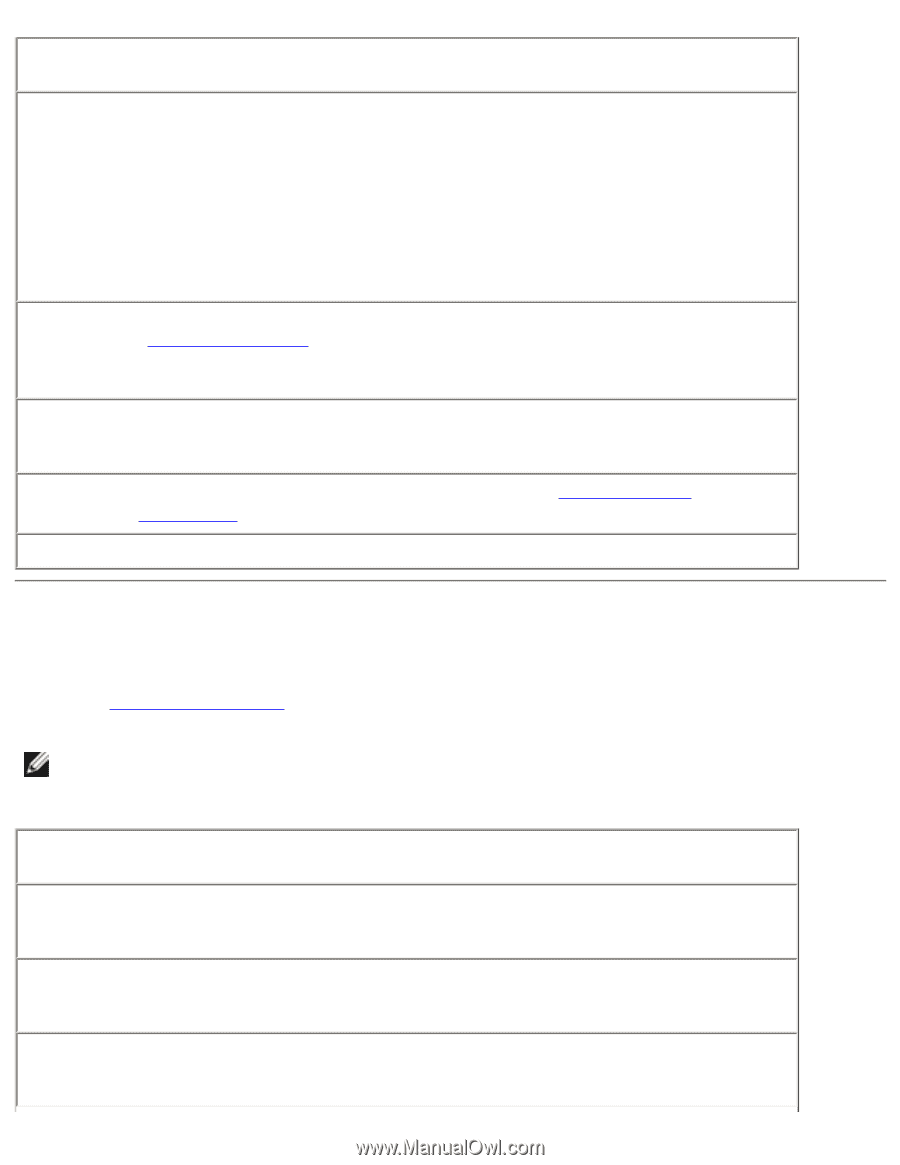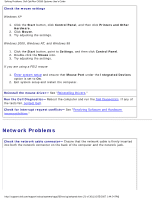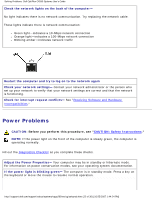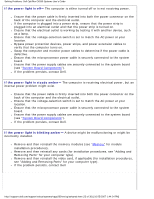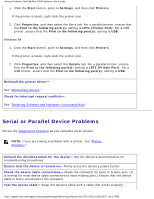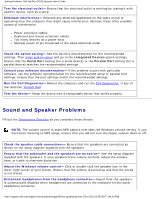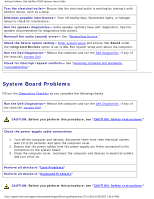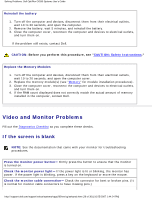Dell OptiPlex GX260 Troubleshooting Guide - Page 26
Sound and Speaker Problems
 |
View all Dell OptiPlex GX260 manuals
Add to My Manuals
Save this manual to your list of manuals |
Page 26 highlights
Solving Problems: Dell OptiPlex GX260 Systems User's Guide Test the electrical outlet- Ensure that the electrical outlet is working by testing it with another device, such as a lamp. Eliminate interference- Relocate any electrical appliances on the same circuit or operating near the computer that might cause interference. Remove these other possible causes of interference: ● Power extension cables ● Keyboard and mouse extension cables ● Too many devices on a power strip ● Multiple power strips connected to the same electrical outlet Check the option setting- See the device's documentation for the recommended settings. Then enter system setup and go to the Integrated Devices option settings. Ensure that the Serial Port setting (for a serial device) or the Parallel Port setting (for a parallel device) matches the recommended settings. Consult your software documentation- If the problem occurs with particular software, see the software documentation for the recommended serial or parallel port settings. Ensure that the port settings match the recommended settings. Run the Dell Diagnostics- Reboot the computer and run the Dell Diagnostics. If any of the tests fail, contact Dell. Test the device- Swap the device with a comparable device that works properly. Sound and Speaker Problems Fill out the Diagnostics Checklist as you complete these checks. NOTE: The volume control in some MP3 players overrides the Windows volume setting. If you have been listening to MP3 songs, ensure that you did not turn the player volume down or off. Check the speaker cable connections- Ensure that the speakers are connected as shown on the setup diagram supplied with the speakers. Ensure that the subwoofer and the speakers are turned on- See the setup diagram supplied with the speakers. If your speakers have volume controls, adjust the volume, bass, or treble to eliminate distortion. Adjust the Windows volume control- Click or double-click the speaker icon in the lower-right corner of your screen. Ensure that the volume is turned up and that the sound is not muted. Disconnect headphones from the headphone connector- Sound from the speakers is automatically disabled when headphones are connected to the computer's front-panel headphone connector. http://support.dell.com/support/edocs/systems/opgx260/en/ug/solvprob.htm (26 of 30) [10/25/2007 1:44:24 PM]