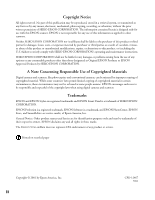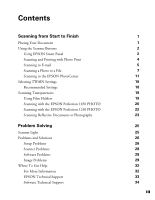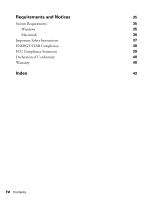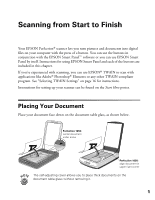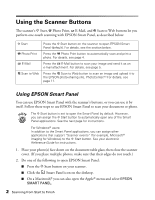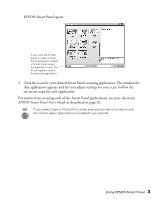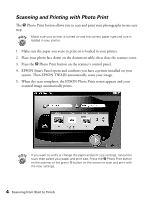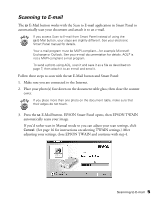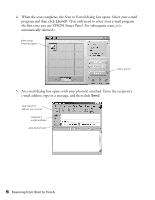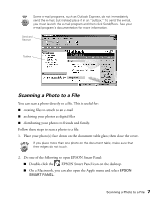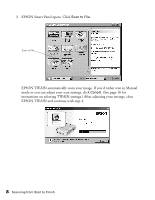Epson 1250 Scanner Basics - Page 7
EPSON Smart Panel opens, EPSON Smart Panel User's Guide - windows 7
 |
UPC - 010343836976
View all Epson 1250 manuals
Add to My Manuals
Save this manual to your list of manuals |
Page 7 highlights
EPSON Smart Panel opens: If you want the ] Start button to open a Smart Panel application instead of Smart Panel, select the application here. The ] icon appears next to the selected application. 3. Click the icon for your desired Smart Panel scanning application. The window for that application appears and lets you adjust settings for your scan. Follow the on-screen steps for each application. For instructions on using each of the Smart Panel applications, see your electronic EPSON Smart Panel User's Guide as described on page 32. If you select Copy or Photo Print, make sure your printer is turned on and the correct paper type and size is loaded in your printer. Using EPSON Smart Panel 3
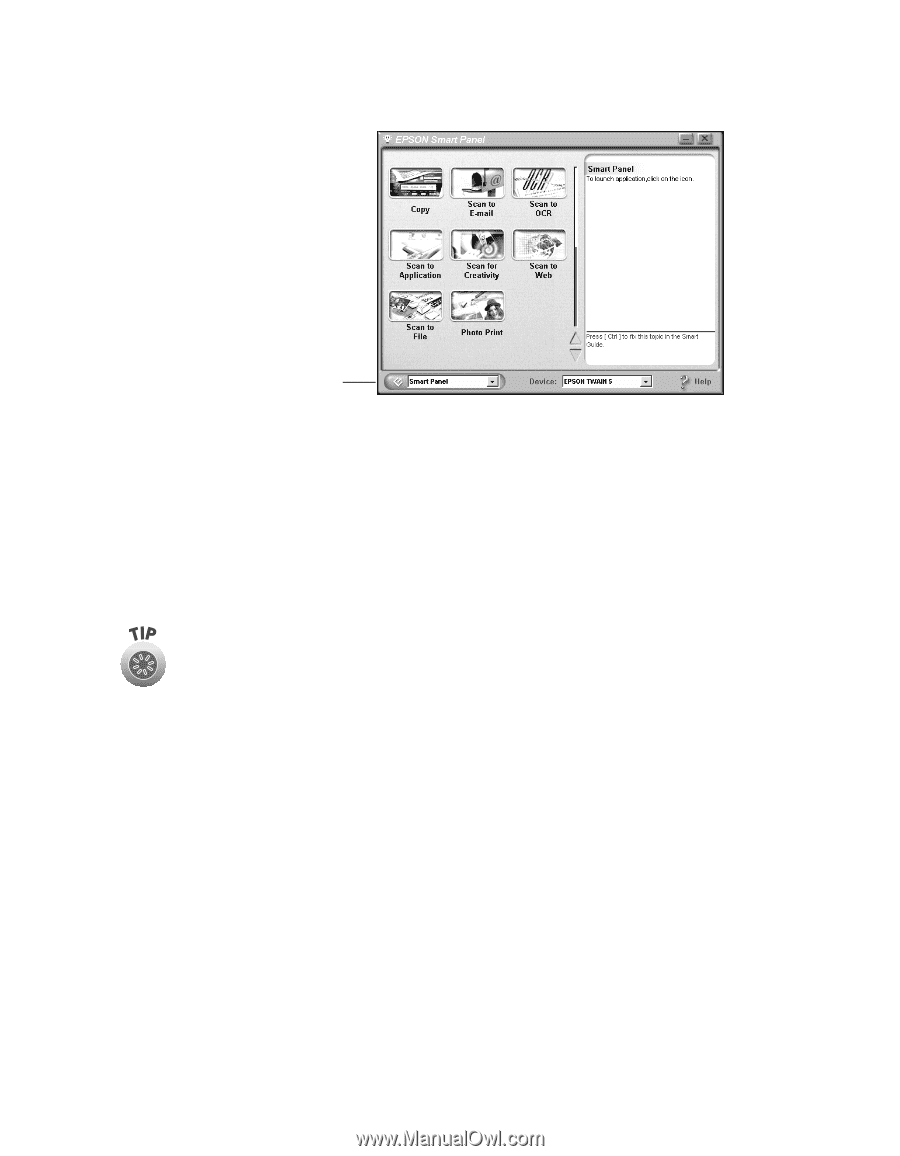
Using EPSON Smart Panel
3
EPSON Smart Panel opens:
3.
Click the icon for your desired Smart Panel scanning application. The window for
that application appears and lets you adjust settings for your scan. Follow the
on-screen steps for each application.
For instructions on using each of the Smart Panel applications, see your electronic
EPSON Smart Panel User’s Guide
as described on page 32.
If you select Copy or Photo Print, make sure your printer is turned on and
the correct paper type and size is loaded in your printer.
If you want the
]
Start
button to open a Smart
Panel application instead
of Smart Panel, select
the application here. The
]
icon appears next to
the selected application.