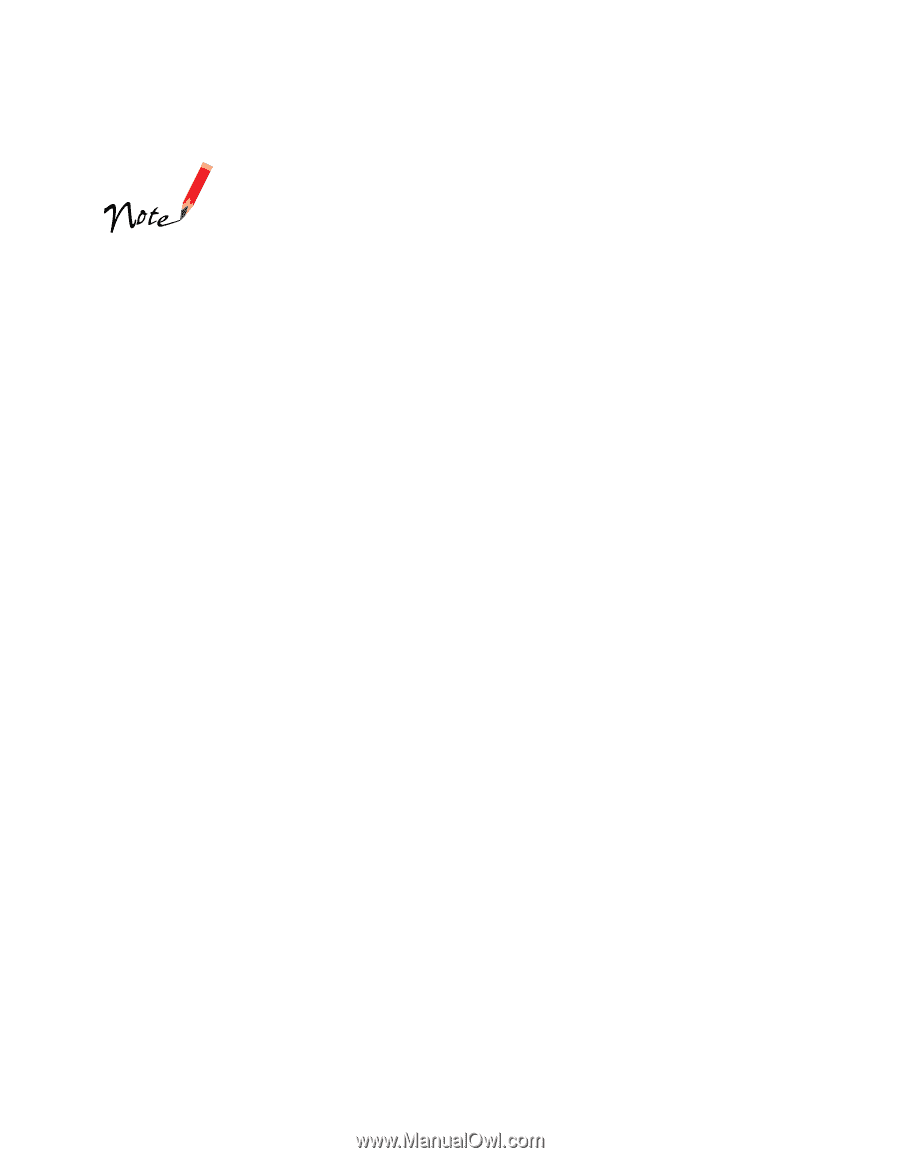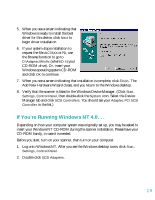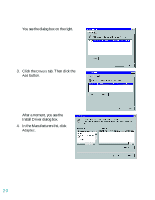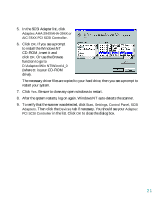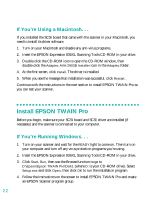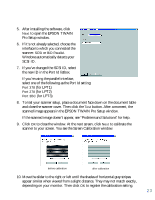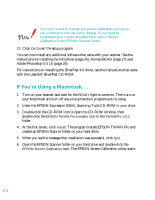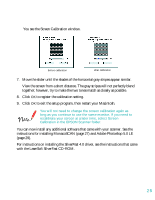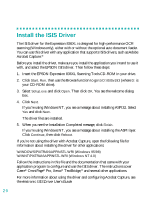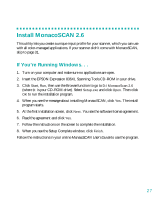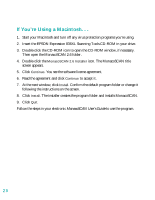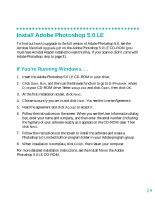Epson 836XL User Setup Information - Page 30
If You’re Using a Macintosh. . . - expression windows 7
 |
UPC - 010343820098
View all Epson 836XL manuals
Add to My Manuals
Save this manual to your list of manuals |
Page 30 highlights
You won't need to change the screen calibration as long as you continue to use the same display. If you need to recalibrate your screen at a later time, select Screen Calibration in the EPSON Scanner folder. 11. Click OK to exit the setup program. You can now install any additional software that came with your scanner. See the instructions for installing the ISIS driver (page 26), MonacoSCAN (page 27) and Adobe Photoshop 5.0 LE (page 29). For instructions on installing the SilverFast 4.0 driver, see the instructions that came with the LaserSoft SilverFast CD-ROM. If You're Using a Macintosh. . . 1. Turn on your scanner and wait for the READY light to come on. Then turn on your Macintosh and turn off any virus protection programs you're using. 2. Insert the EPSON Expression 836XL Scanning Tools CD-ROM in your drive. 3. Double-click the CD-ROM icon to open the CD-ROM window, then double-click the EPSON TWAIN Pro Installer icon in the TWAINPro 1.5.2 folder. 4. At the first screen, click Install. The program installs EPSON TWAIN Pro and creates an EPSON Scanner folder on your hard drive. 5. When you see the message that installation was successful, click Quit. 6. Open the EPSON Scanner folder on your hard drive and double-click the EPSON Screen Calibration icon. The EPSON Screen Calibration utility starts. 24