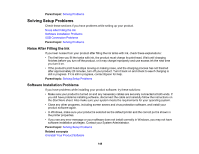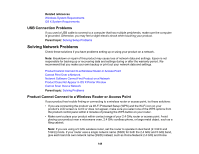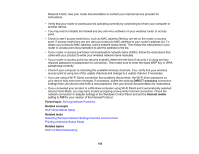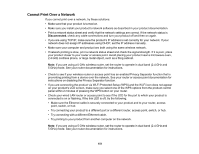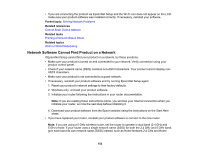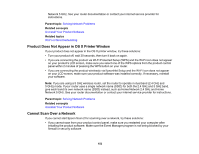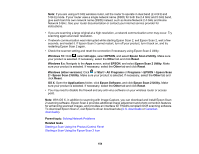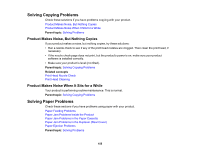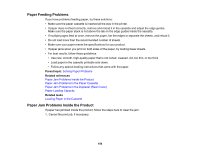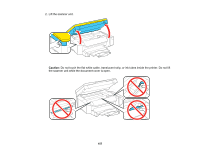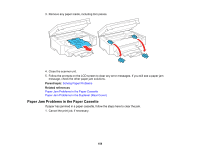Epson ET-3600 Users Guide - Page 153
Product Does Not Appear in OS X Printer Window, Cannot Scan Over a Network, Solving Network Problems
 |
View all Epson ET-3600 manuals
Add to My Manuals
Save this manual to your list of manuals |
Page 153 highlights
Network 5 GHz. See your router documentation or contact your internet service provider for instructions. Parent topic: Solving Network Problems Related concepts Uninstall Your Product Software Related topics Wi-Fi or Wired Networking Product Does Not Appear in OS X Printer Window If your product does not appear in the OS X printer window, try these solutions: • Turn your product off, wait 30 seconds, then turn it back on again. • If you are connecting the product via Wi-Fi Protected Setup (WPS) and the Wi-Fi icon does not appear on your product's LCD screen, make sure you select one of the WPS options from the product control panel within 2 minutes of pressing the WPS button on your router. • If you are connecting the product wirelessly via EpsonNet Setup and the Wi-Fi icon does not appear on your LCD screen, make sure your product software was installed correctly. If necessary, reinstall your software. Note: If you are using a 5 GHz wireless router, set the router to operate in dual band (2.4 GHz and 5 GHz) mode. If your router uses a single network name (SSID) for both the 2.4 GHz and 5 GHz band, give each band its own network name (SSID) instead, such as Home Network 2.4 GHz and Home Network 5 GHz. See your router documentation or contact your internet service provider for instructions. Parent topic: Solving Network Problems Related concepts Uninstall Your Product Software Cannot Scan Over a Network If you cannot start Epson Scan 2 for scanning over a network, try these solutions: • If you cannot scan from your product control panel, make sure you restarted your computer after installing the product software. Make sure the Event Manager program is not being blocked by your firewall or security software. 153