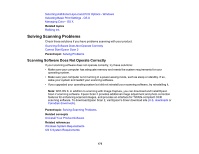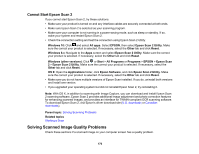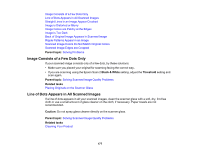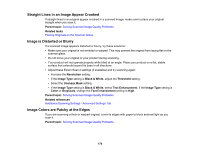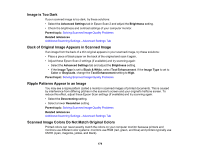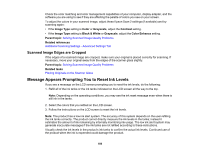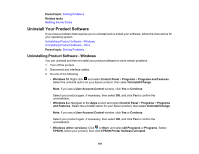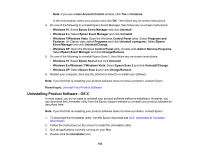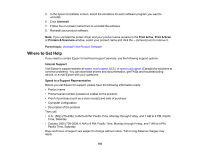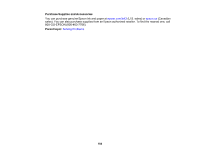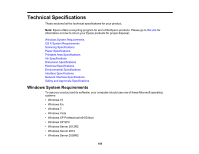Epson ET-3600 Users Guide - Page 180
Scanned Image Edges are Cropped, Message Appears Prompting You to Reset Ink Levels
 |
View all Epson ET-3600 manuals
Add to My Manuals
Save this manual to your list of manuals |
Page 180 highlights
Check the color matching and color management capabilities of your computer, display adapter, and the software you are using to see if they are affecting the palette of colors you see on your screen. To adjust the colors in your scanned image, adjust these Epson Scan 2 settings (if available) and try scanning again: • If the Image Type setting is Color or Grayscale, adjust the Contrast setting. • If the Image Type setting is Black & White or Grayscale, adjust the Color Enhance setting. Parent topic: Solving Scanned Image Quality Problems Related references Additional Scanning Settings - Advanced Settings Tab Scanned Image Edges are Cropped If the edges of a scanned image are cropped, make sure your original is placed correctly for scanning. If necessary, move your original away from the edges of the scanner glass slightly. Parent topic: Solving Scanned Image Quality Problems Related tasks Placing Originals on the Scanner Glass Message Appears Prompting You to Reset Ink Levels If you see a message on the LCD screen prompting you to reset the ink levels, do the following: 1. Refill all of the ink tanks or the ink tanks indicated on the LCD screen all the way to the top. Note: Depending on the operating conditions, you may see the ink reset message even when there is still ink in the tanks. 2. Select the colors that you refilled on the LCD screen. 3. Follow the instructions on the LCD screen to reset the ink levels. Note: The product has a low ink alert system. The accuracy of this system depends on the user refilling the ink tanks correctly. The product cannot directly measure the ink levels in the tanks; instead it estimates the amount of ink remaining by internally monitoring ink usage. The low ink alert system may generate inaccurate messages if the ink tanks are not refilled according to these instructions. Visually check the ink levels in the product's ink tanks to confirm the actual ink levels. Continued use of the product when the ink is expended could damage the product. 180