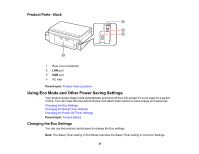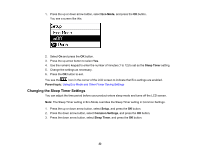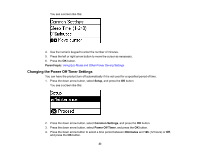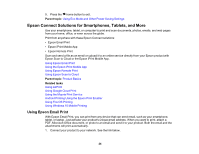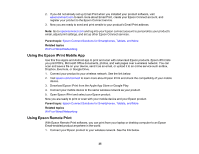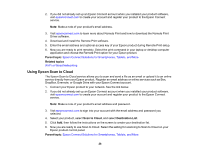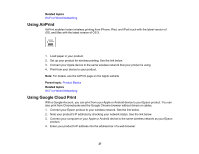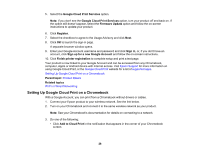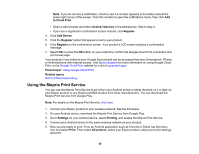Epson ET-3600 Users Guide - Page 24
Epson Connect Solutions for Smartphones, Tablets, and More, Using Epson Email Print
 |
View all Epson ET-3600 manuals
Add to My Manuals
Save this manual to your list of manuals |
Page 24 highlights
5. Press the home button to exit. Parent topic: Using Eco Mode and Other Power Saving Settings Epson Connect Solutions for Smartphones, Tablets, and More Use your smartphone, tablet, or computer to print and scan documents, photos, emails, and web pages from your home, office, or even across the globe. Print from anywhere with these Epson Connect solutions: • Epson Email Print • Epson iPrint Mobile App • Epson Remote Print Scan and send a file as an email or upload it to an online service directly from your Epson product with Epson Scan to Cloud or the Epson iPrint Mobile App. Using Epson Email Print Using the Epson iPrint Mobile App Using Epson Remote Print Using Epson Scan to Cloud Parent topic: Product Basics Related tasks Using AirPrint Using Google Cloud Print Using the Mopria Print Service Android Printing Using the Epson Print Enabler Using Fire OS Printing Using Windows 10 Mobile Printing Using Epson Email Print With Epson Email Print, you can print from any device that can send email, such as your smartphone, tablet, or laptop. Just activate your product's unique email address. When you want to print, attach a PDF, Microsoft Office document, or photo to an email and send it to your product. Both the email and the attachments will print automatically. 1. Connect your product to your network. See the link below. 24