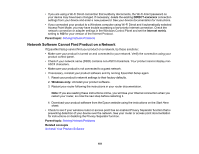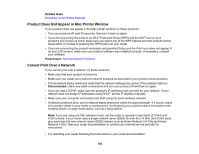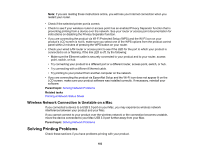Epson SureColor T3170x Users Guide - Page 186
Printout Quality Problems, Related references, Related tasks, Auto Cut, Parent topic
 |
View all Epson SureColor T3170x manuals
Add to My Manuals
Save this manual to your list of manuals |
Page 186 highlights
Related references Paper Setting Menu Paper Specifications Related tasks Selecting Basic Print Settings - Mac Selecting Basic Print Settings - Windows Loading Roll Paper Loading Single Cut Sheets Related topics Cutting Roll Paper Printout Quality Problems If your printout does not cut cleanly or does not eject into the optional paper basket, try these solutions: • Replace the cutter. • Manually cut the paper after the image is printed. Make sure the Auto Cut setting is turned off on the control panel and in the printer driver. • Use your hands to lightly press the paper into the optional paper basket as it is ejected from the printer. • If the paper creases as it ejects into the optional paper basket, close the paper basket and support the printout with your hands before it touches the floor. • If the paper is wrinkled, perform a print quality adjustment. Parent topic: Solving Paper Problems 186