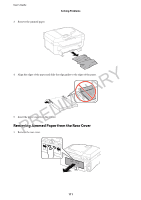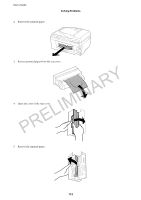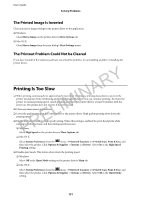Epson WorkForce WF-2660 User Manual - Page 116
Power and Control Panel Problems, Power Does Not Turn On, LCD Screen Gets Dark, Printer Does Not Print
 |
View all Epson WorkForce WF-2660 manuals
Add to My Manuals
Save this manual to your list of manuals |
Page 116 highlights
User's Guide Solving Problems ❏ Clean the inside of the ADF. ❏ Do not load above the line just under the d symbol inside the ADF edge guide. ❏ Check that the ADF icon appears on the control panel. If it does not appear, place the originals again. Related Information & "Available Originals for the ADF" on page 30 & "Placing Originals on the ADF" on page 30 & "Cleaning the ADF" on page 92 Power and Control Panel Problems Power Does Not Turn On ❏ Hold down the P button for a little longer. Y ❏ Make sure the power cord is securely plugged in. R Power Does Not Turn Off INA Hold down the P button for a little longer. If you still cannot turn off the printer, unplug the power cord. To prevent the print head from drying out, turn the printer back on and turn it off by pressing the P button. IM LCD Screen Gets Dark PrintPer DoRes NoEt PriLnt The printer is in sleep mode. Press any button on the control panel to return the LCD screen to its former state. Check the following if the printer does not operate or prints nothing. ❏ Connect the interface cable securely to the printer and the computer. ❏ If you are using a USB hub, try to connect the printer directly to the computer. ❏ If you are using the printer over a network, make sure the printer is connected to the network. You can check the status by checking the indicators on the control panel or by printing the network status sheet. If the printer is not connected to the network, see the Network Guide. ❏ If you are printing a large image, the computer may not have enough memory. Print the image at a lower resolution or a smaller size. 116