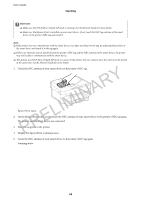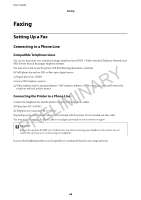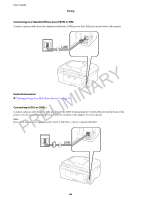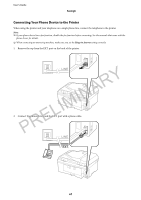Epson WorkForce WF-2660 User Manual - Page 69
Making Basic Fax Settings Individually, Making Settings for a PBX Phone System
 |
View all Epson WorkForce WF-2660 manuals
Add to My Manuals
Save this manual to your list of manuals |
Page 69 highlights
User's Guide Faxing Note: ❏ Distinctive ring services, offered by many telephone companies (the service name differs by company), allows you to have several phone numbers on one phone line. Each number is assigned a different ring pattern. You can use one number for voice calls and another for fax calls. Select the ring pattern assigned to fax calls in DRD. ❏ Depending on the region, On and Off are displayed as the DRD options. Select On to use the distinctive ring feature. 7. On the Receive Mode Setting screen, select whether you are using your phone device connected to the printer. ❏ When connected: Press Yes, and go to the next step. ❏ When not connected: Press No and go to step 9. Receive Mode is set to Auto. 8. On the Receive Mode Setting screen, select whether you want to receive faxes automatically. ❏ To receive automatically: Press Yes. Receive Mode is set to Auto. ❏ To receive manually: Press No. Receive Mode is set to Manual. PRELIMINARY 9. On the Confirm Settings screen, check the settings you made, and then press Proceed. To correct or change settings, press the y button. 10. Press Start to run the fax connection check, and when the screen prompts you to print the check result, press the x button. A report of the check result that shows the connection status is printed. Note: ❏ If there are any errors reported, follow the instructions on the report to solve them. ❏ If the Select Line Type screen is displayed, select the line type. When you are connecting the printer to a PBX phone system or terminal adapter, select PBX. ❏ If the Dial Tone Detection screen is displayed, select Disable. However, setting this to Disable may cause the printer to skip the first digit of a fax number when dialing and send the fax to the wrong number. Related Information & "Connecting the Printer to a Phone Line" on page 65 & "Setting Receiving Mode" on page 73 & "Making Settings for a PBX Phone System" on page 69 & "Fax Settings" on page 20 Making Basic Fax Settings Individually You can make fax settings without using the fax setting wizard by selecting each setting menu individually. The settings configured using the wizard can also be changed. For more details, see the list of menus in fax settings. Related Information & "Fax Settings" on page 20 Making Settings for a PBX Phone System Make the following settings when using the printer in offices that use extensions and require external access codes, such as 0 and 9, to get an outside line. 69