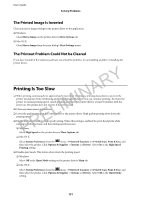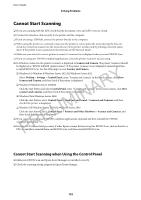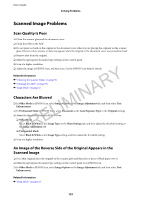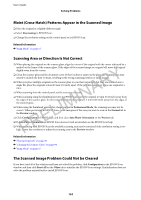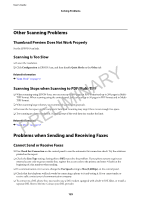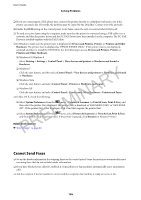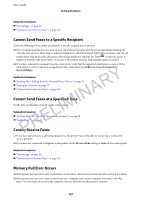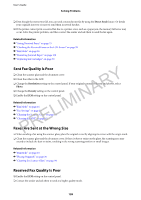Epson WorkForce WF-2660 User Manual - Page 123
Scanned Image Problems, Scan Quality Is Poor, Characters Are Blurred
 |
View all Epson WorkForce WF-2660 manuals
Add to My Manuals
Save this manual to your list of manuals |
Page 123 highlights
User's Guide Solving Problems Scanned Image Problems Scan Quality Is Poor ❏ Clean the scanner glass and the document cover. ❏ Clean the roller in the ADF. ❏ Do not press too hard on the original or the document cover when you are placing the originals on the scanner glass. Uneven colors, smears, or dots may appear when the original or the document cover are pressed too hard. ❏ Remove dust from the original. ❏ Make the appropriate document type settings on the control panel. ❏ Scan at a higher resolution. ❏ Adjust the image in EPSON Scan, and then scan. See the EPSON Scan help for details. PRELIMINARY Related Information & "Cleaning the Scanner Glass" on page 94 & "Cleaning the ADF" on page 92 & "Scan Mode" on page 15 Characters Are Blurred ❏ In Office Mode in EPSON Scan, select Image Option on the Image Adjustment tab, and then select Text Enhancement. ❏ In Professional Mode in EPSON Scan, select Document as the Auto Exposure Type in the Original settings. ❏ Adjust the threshold settings in EPSON Scan. ❏ Office Mode Select Black & White as the Image Type on the Main Settings tab, and then adjust the threshold setting on the Image Adjustment tab. ❏ Professional Mode Select Black & White as the Image Type setting, and then adjust the threshold setting. ❏ Scan at a higher resolution. An Image of the Reverse Side of the Original Appears in the Scanned Image ❏ For a thin original, place the original on the scanner glass and then place a piece of black paper over it. ❏ Make the appropriate document type settings on the control panel or in EPSON Scan. ❏ In Office Mode in EPSON Scan, select Image Option on the Image Adjustment tab, and then select Text Enhancement. Related Information & "Scan Mode" on page 15 123