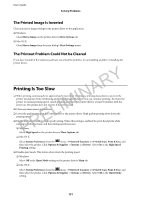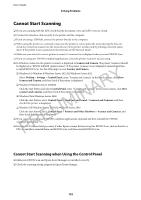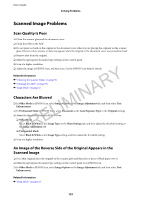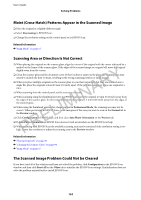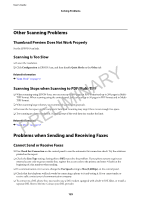Epson WorkForce WF-2660 User Manual - Page 120
Paper Is Smeared or Scuffed, Printed Characters Are Incorrect or Garbled, Print & Scan
 |
View all Epson WorkForce WF-2660 manuals
Add to My Manuals
Save this manual to your list of manuals |
Page 120 highlights
User's Guide Solving Problems ❏ If margins still appear even during borderless printing, try the following settings. ❏ Windows Click Extended Settings on the printer driver's Maintenance tab, and then select Remove white borders. ❏ Mac OS X Select System Preferences from the menu > Printers & Scanners (or Print & Scan, Print & Fax), and then select the printer. Click Options & Supplies > Options (or Driver). Select On as the Remove white borders setting. Related Information & "Loading Paper in the Paper Cassette" on page 26 & "Placing Originals" on page 30 & "Cleaning the Scanner Glass" on page 94 PRELIMINARY & "Printable Area" on page 131 Paper Is Smeared or Scuffed Check the following if the paper is smeared or scuffed when printing. ❏ Clean the paper path. ❏ Clean the scanner glass and the document cover. ❏ Load paper in the correct direction. ❏ When performing manual 2-sided printing, make sure that the ink is completely dry before reloading the paper. ❏ When printing high-density data such as images or graphs using automatic 2-sided printing, lower the print density setting and choose a longer drying time. ❏ When the paper is smeared during copying, lower the copy density setting on the control panel. Related Information & "Cleaning the Paper Path" on page 92 & "Cleaning the Scanner Glass" on page 94 & "Loading Paper in the Paper Cassette" on page 26 & "Copy Mode" on page 14 & "Printing on 2-Sides" on page 38 & "Print Quality Is Poor" on page 117 Printed Characters Are Incorrect or Garbled ❏ Connect the interface cable securely to the printer and the computer. ❏ Cancel any paused print jobs. ❏ Do not put the computer manually into the Hibernate mode or the Sleep mode while printing. Pages of garbled text may be printed next time you start the computer. 120