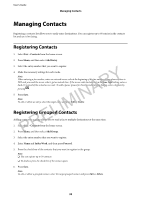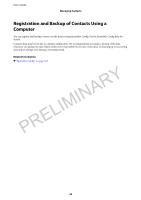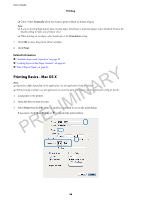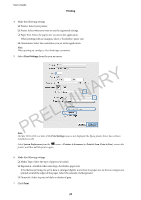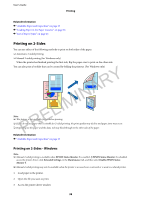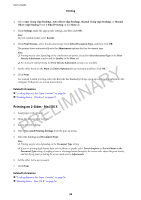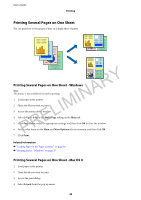Epson WorkForce WF-2660 User Manual - Page 38
Printing on 2-Sides, Printing on 2-Sides - Windows
 |
View all Epson WorkForce WF-2660 manuals
Add to My Manuals
Save this manual to your list of manuals |
Page 38 highlights
User's Guide Printing Related Information & "Available Paper and Capacities" on page 25 & "Loading Paper in the Paper Cassette" on page 26 & "List of Paper Types" on page 26 Printing on 2-Sides You can use either of the following methods to print on both sides of the paper. ❏ Automatic 2-sided printing ❏ Manual 2-sided printing (for Windows only) When the printer has finished printing the first side, flip the paper over to print on the other side. You can also print a booklet that can be created by folding the printout. (For Windows only) PRELIMINARY Note: ❏ This feature is not available for borderless printing. ❏ If you do not use paper that is suitable for 2-sided printing, the print quality may decline and paper jams may occur. ❏ Depending on the paper and the data, ink may bleed through to the other side of the paper. Related Information & "Available Paper and Capacities" on page 25 Printing on 2-Sides - Windows Note: ❏ Manual 2-sided printing is available when EPSON Status Monitor 3 is enabled. If EPSON Status Monitor 3 is disabled, access the printer driver, click Extended Settings on the Maintenance tab, and then select Enable EPSON Status Monitor 3. ❏ Manual 2-sided printing may not be available when the printer is accessed over a network or is used as a shared printer. 1. Load paper in the printer. 2. Open the file you want to print. 3. Access the printer driver window. 38