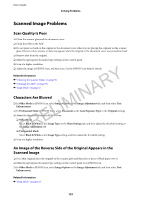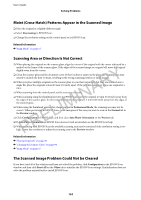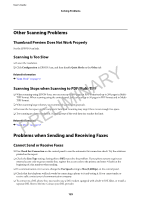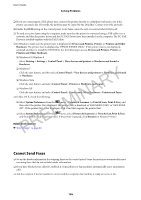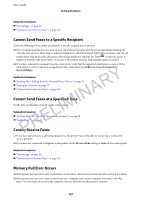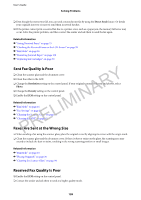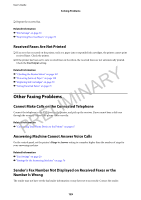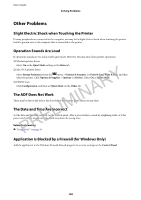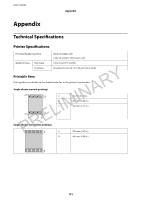Epson WorkForce WF-2660 User Manual - Page 128
Sent Fax Quality Is Poor, Faxes Are Sent at the Wrong Size, Direct Send, Resolution, Photo, Density
 |
View all Epson WorkForce WF-2660 manuals
Add to My Manuals
Save this manual to your list of manuals |
Page 128 highlights
User's Guide Solving Problems ❏ Even though the memory is full, you can send a monochrome fax by using the Direct Send feature. Or divide your originals into two or more to send them in several batches. ❏ If the printer cannot print a received fax due to a printer error, such as a paper jam, the memory full error may occur. Solve the printer problem, and then contact the sender and ask them to send the fax again. Related Information & "Saving Received Faxes" on page 75 & "Checking the Received Faxes on the LCD Screen" on page 76 & "Fax Mode" on page 16 & "Removing Jammed Paper" on page 108 & "Replacing Ink Cartridges" on page 79 PRELIMINARY Sent Fax Quality Is Poor ❏ Clean the scanner glass and the document cover. ❏ Clean the roller in the ADF. ❏ Change the Resolution setting on the control panel. If your originals contain both text and photos, select Photo. ❏ Change the Density setting on the control panel. ❏ Enable the ECM setting on the control panel. Related Information & "Fax Mode" on page 16 & "Fax Settings" on page 20 & "Cleaning the Scanner Glass" on page 94 & "Cleaning the ADF" on page 92 Faxes Are Sent at the Wrong Size ❏ When sending a fax using the scanner glass, place the original correctly aligning its corner with the origin mark. ❏ Clean the scanner glass and the document cover. If there is dust or stains on the glass, the scanning area may extend to include the dust or stains, resulting in the wrong scanning position or small images. Related Information & "Fax Mode" on page 16 & "Placing Originals" on page 30 & "Cleaning the Scanner Glass" on page 94 Received Fax Quality Is Poor ❏ Enable the ECM setting on the control panel. ❏ Contact the sender and ask them to send at a higher quality mode. 128