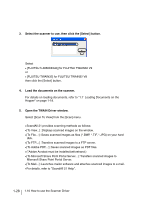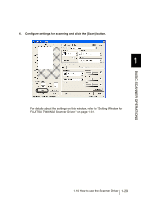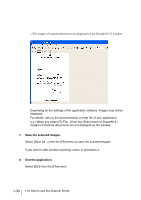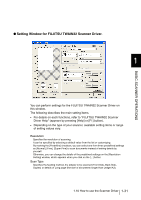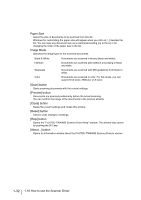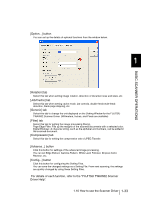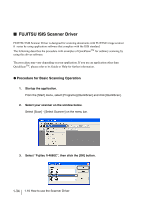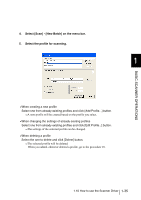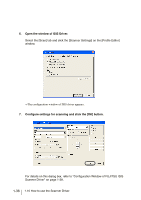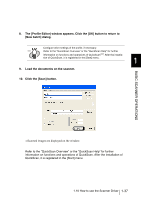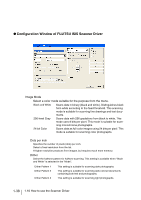Fujitsu 4860C Operator's Guide - Page 59
Job/Cache] tab, Driver Help.
 |
View all Fujitsu 4860C manuals
Add to My Manuals
Save this manual to your list of manuals |
Page 59 highlights
BASIC SCANNER OPERATIONS [Option...] button You can set up the details of optional functions from the window below. 1 [Rotation] tab Select this tab when setting image rotation, detection of document size and skew, etc. [Job/Cache] tab Select this tab when setting cache mode, job controls, double-feed (multi-feed) detection, blank page skipping, etc. [Generic] tab Select this tab to change the unit displayed on the Setting Window for the FUJITSU TWAIN32 Scanner Driver. (Millimeters, Inches, and Pixels are available) [Filter] tab Select this tab for setting the image processing filter(s). Page Edge Filler: Fills up the margins of the scanned documents with a selected color. Digital Endoser: A character string, such as the alphabet and numbers, can be added in the scanned document. [Compression] tab Select this tab for setting the compression rate of JPEG Transfer. [Advance...] button Click this button for settings of the advanced image processing. You can set Edge Extract, Gamma Pattern, White Level Follower, Dropout Color, Reverse, etc. [Config...] button Click this button for configuring the Setting Files. You can save the changed settings as a Setting File. From next scanning, the settings are quickly changed by using these Setting Files. For details of each function, refer to the "FUJITSU TWAIN32 Scsnner Driver Help". 1.10 How to use the Scanner Driver 1-33