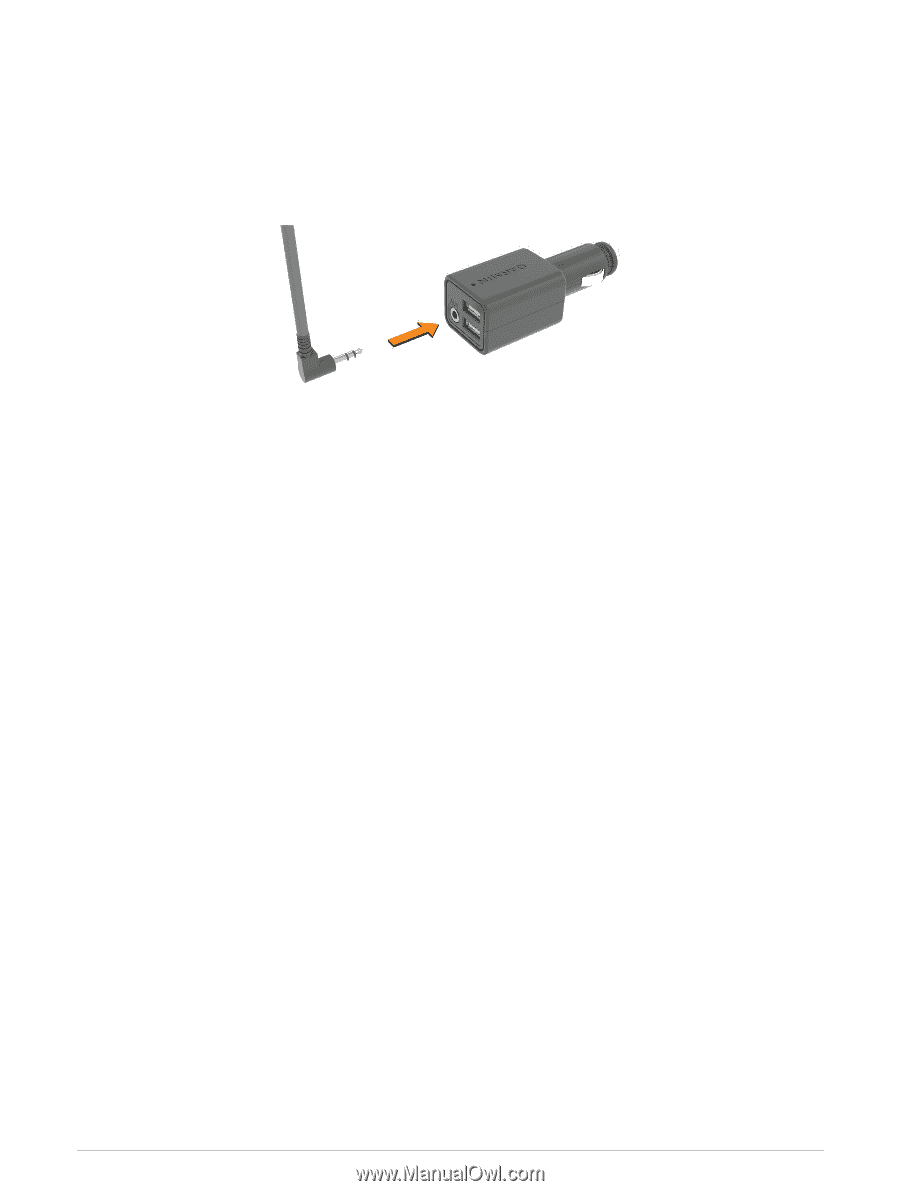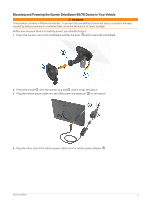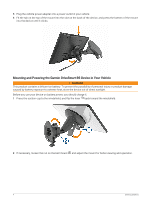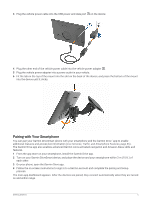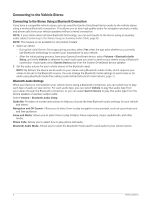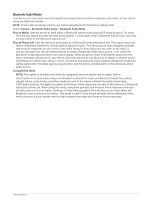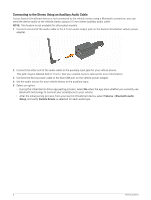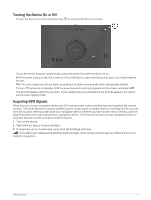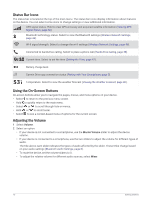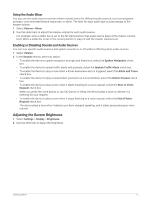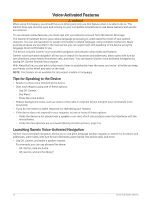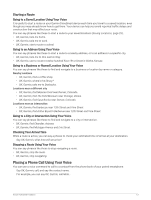Garmin DriveSmart 66 Owners Manual - Page 14
Connecting to the Stereo Using an Auxiliary Audio Cable, Volume, Bluetooth Audio, Setup, Garmin Device
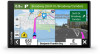 |
View all Garmin DriveSmart 66 manuals
Add to My Manuals
Save this manual to your list of manuals |
Page 14 highlights
Connecting to the Stereo Using an Auxiliary Audio Cable If your Garmin DriveSmart device is not connected to the vehicle stereo using a Bluetooth connection, you can send the device audio to the vehicle stereo using a 3.5 mm stereo auxiliary audio cable. NOTE: This feature is not available for all product models. 1 Connect one end of the audio cable to the 3.5 mm audio output jack on the Garmin DriveSmart vehicle power adapter. 2 Connect the other end of the audio cable to the auxiliary input jack for your vehicle stereo. This jack may be labeled AUX or Line In. See your vehicle owner's manual for more information. 3 Connect the device power cable to the blue USB port on the vehicle power adapter. 4 Set the audio source for your vehicle stereo to the auxiliary input. 5 Select an option: • During the initial Garmin Drive app pairing process, select No when the app asks whether you currently use Bluetooth technology to connect your smartphone to your vehicle. • After the initial pairing process, from your Garmin DriveSmart device, select Volume > Bluetooth Audio Setup, and verify Garmin Device is selected for each audio type. 8 Getting Started