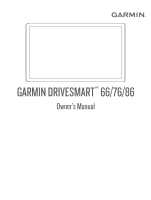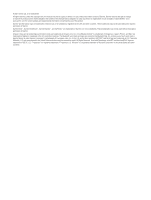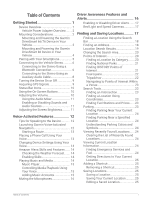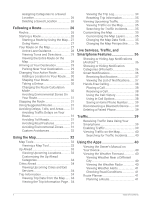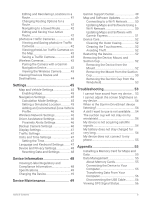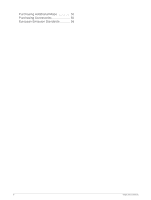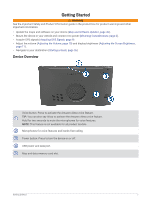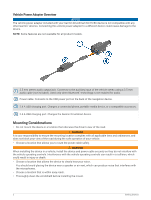Garmin DriveSmart 66 Owners Manual - Page 3
Table of Contents, Finding a Location Using the Search
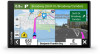 |
View all Garmin DriveSmart 66 manuals
Add to My Manuals
Save this manual to your list of manuals |
Page 3 highlights
Table of Contents Getting Started 1 Device Overview 1 Vehicle Power Adapter Overview....... 2 Mounting Considerations 2 Mounting and Powering the Garmin DriveSmart 66/76 Device in Your Vehicle 3 Mounting and Powering the Garmin DriveSmart 86 Device in Your Vehicle 4 Pairing with Your Smartphone 5 Connecting to the Vehicle Stereo........... 6 Connecting to the Stereo Using a Bluetooth Connection 6 Connecting to the Stereo Using an Auxiliary Audio Cable 8 Turning the Device On or Off 9 Acquiring GPS Signals 9 Status Bar Icons 10 Using the On-Screen Buttons 10 Adjusting the Volume 10 Using the Audio Mixer 11 Enabling or Disabling Sounds and Audio Sources 11 Adjusting the Screen Brightness.......... 11 Voice-Activated Features 12 Tips for Speaking to the Device........... 12 Launching Garmin Voice-Activated Navigation 12 Starting a Route 13 Placing a Phone Call Using Your Voice 13 Changing Device Settings Using Your Voice 14 Amazon Alexa Skills and Features...... 14 Checking the Weather Forecast....... 14 Enabling Skills 14 Playing Music and Media 14 Music Player 15 Controlling Media Playback Using Your Voice 15 Adding Music Accounts 15 Muting the Microphones 16 Driver Awareness Features and Alerts 16 Enabling or Disabling Driver Alerts.......17 Red Light and Speed Cameras 17 Finding and Saving Locations......... 17 Finding a Location Using the Search Bar 18 Finding an Address 18 Location Search Results 19 Changing the Search Area 20 Points of Interest 20 Finding a Location by Category........ 20 Finding National Parks 21 Finding HISTORY Points of Interest 21 Foursquare 22 Tripadvisor 22 Navigating to Points of Interest Within a Venue 23 Search Tools 23 Finding an Intersection 23 Finding a Location Using Coordinates 23 Finding Fuel Stations and Prices...... 23 Parking 23 Finding Parking Near Your Current Location 24 Finding Parking Near a Specified Location 24 Understanding Parking Colors and Symbols 24 Viewing Recently Found Locations...... 24 Clearing the List of Recently Found Locations 24 Viewing Current Location Information 24 Finding Emergency Services and Fuel 24 Getting Directions to Your Current Location 25 Adding a Shortcut 25 Removing a Shortcut 25 Saving Locations 25 Saving a Location 25 Saving Your Current Location........... 25 Editing a Saved Location 25 Table of Contents i