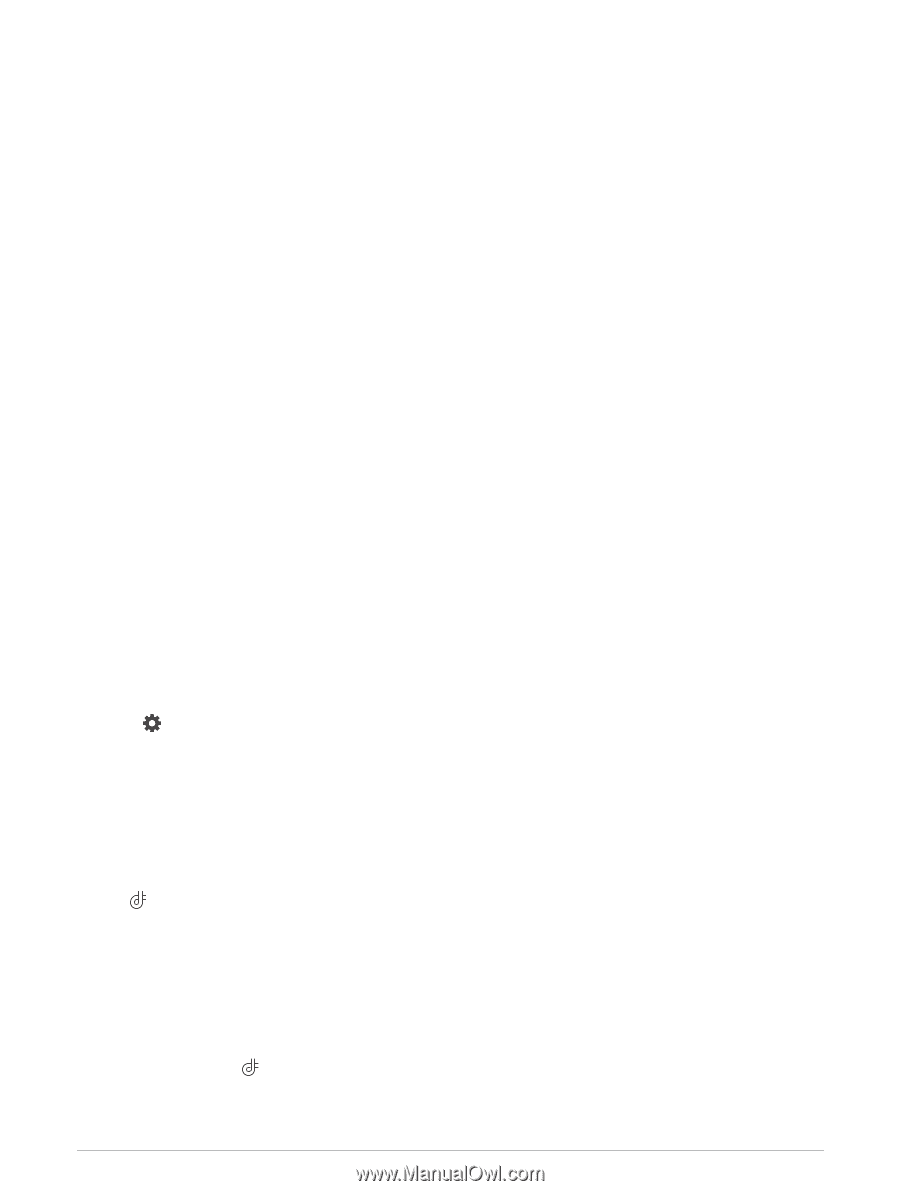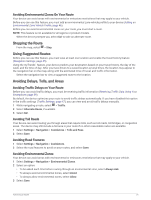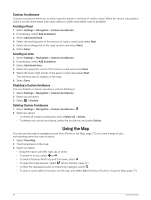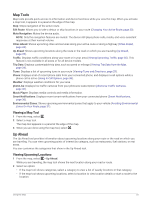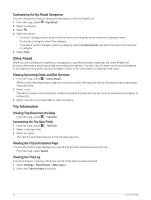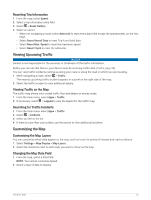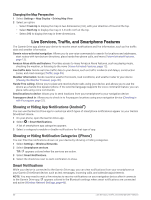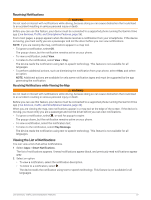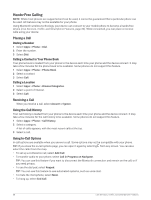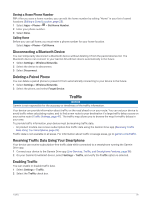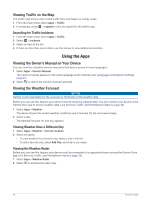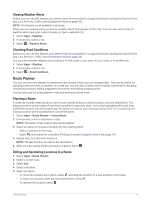Garmin DriveSmart 66 Owners Manual - Page 42
Changing the Map Perspective, Live Services, Traffic, and Smartphone Features
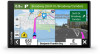 |
View all Garmin DriveSmart 66 manuals
Add to My Manuals
Save this manual to your list of manuals |
Page 42 highlights
Changing the Map Perspective 1 Select Settings > Map Display > Driving Map View. 2 Select an option: • Select Track Up to display the map in two dimensions (2-D), with your direction of travel at the top. • Select North Up to display the map in 2-D with north at the top. • Select 3-D to display the map in three dimensions. Live Services, Traffic, and Smartphone Features The Garmin Drive app allows your device to receive smart notifications and live information, such as live traffic data and weather information. Garmin voice-activated navigation: Allows you to use voice commands to search for locations and addresses, start routes with turn-by-turn directions, place hands-free phone calls, and more (Voice-Activated Features, page 12). Amazon Alexa skills and features: Provides access to many Amazon Alexa features, such as playing music, checking the weather, or listening to the news (Voice-Activated Features, page 12). Live traffic data: Sends real-time traffic data to your device, such as traffic incidents and delays, construction zones, and road closings (Traffic, page 39). Weather information: Sends real-time weather forecasts, road conditions, and weather radar to your device (Viewing the Weather Forecast, page 40). Hands-Free calling: Allows you to place and receive phone calls using your device, and allows you to use the device as a hands-free speaker phone. If the selected language supports the voice command feature, you can place calls using voice commands. Send locations to device: Allows you to send locations from your smartphone to your navigation device. Foursquare check in: Allows you to check in to Foursquare locations using your navigation device (Checking in with Foursquare, page 22). Showing or Hiding App Notifications (Android™) You can use the Garmin Drive app to customize which types of smartphone notifications appear on your Garmin DriveSmart device. 1 On your phone, open the Garmin Drive app. 2 Select > Smart Notifications. A list of smartphone app categories appears. 3 Select a category to enable or disable notifications for that type of app. Showing or Hiding Notification Categories (iPhone®) You can filter the notifications shown on your device by showing or hiding categories. 1 Select Settings > Wireless Networks. 2 Select Smartphone services. TIP: appears colored when the services are active. 3 Select Smart Notifications. 4 Select the check box next to each notification to show. Smart Notifications While your device is connected to the Garmin Drive app, you can view notifications from your smartphone on your Garmin DriveSmart device, such as text messages, incoming calls, and calendar appointments. NOTE: You may need to wait a few minutes to receive notifications on your navigation device after it connects to the Garmin Drive app. appears colored in the Bluetooth settings when smart notifications are connected and active (Wireless Network Settings, page 46). 36 Live Services, Traffic, and Smartphone Features