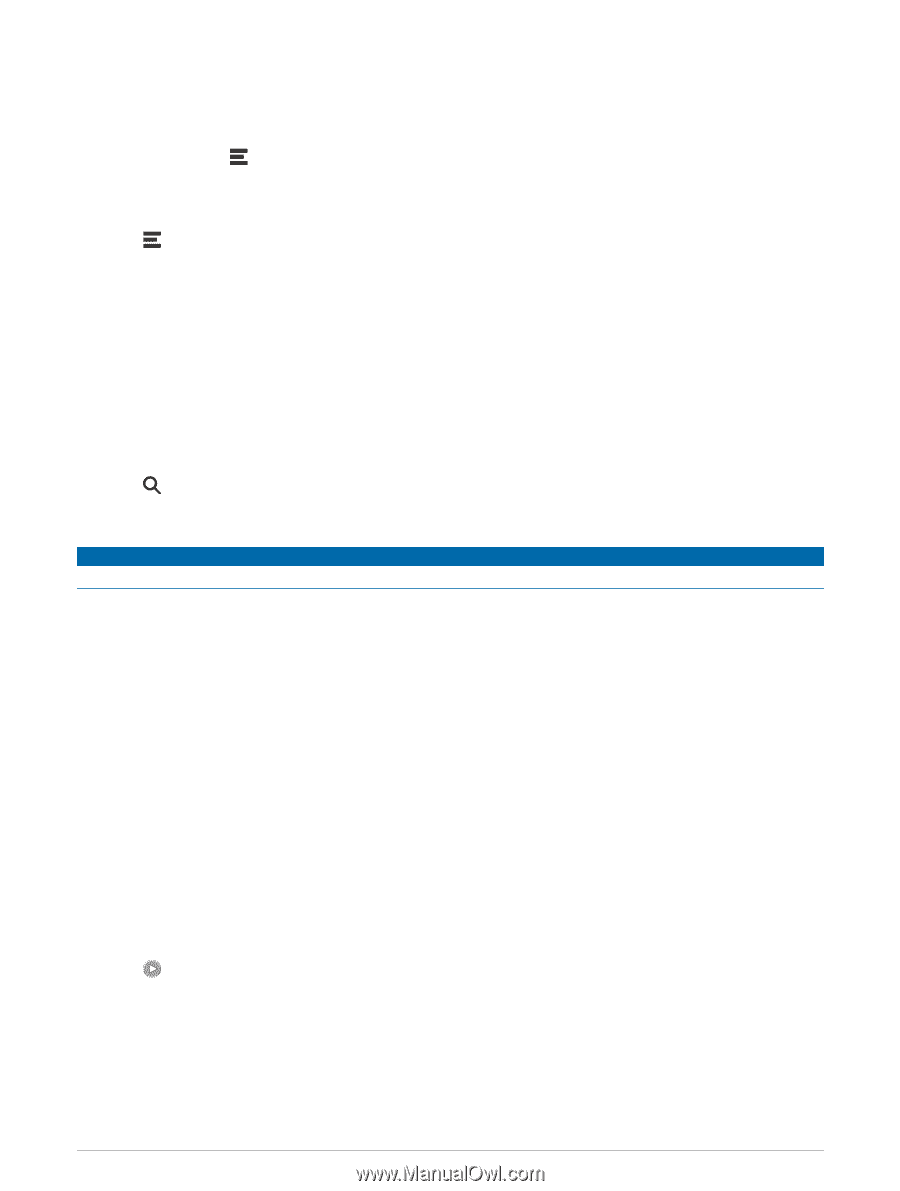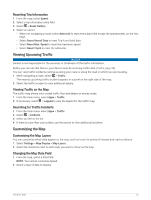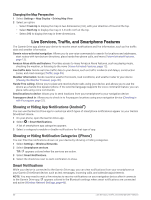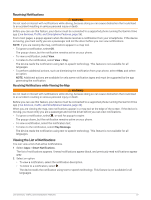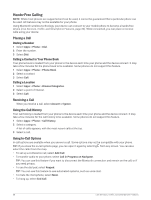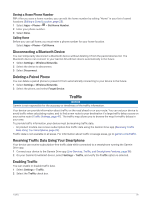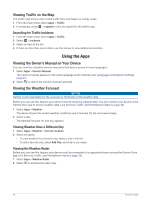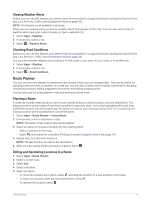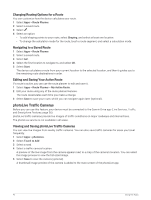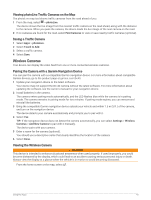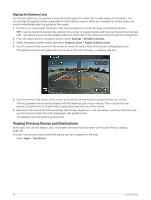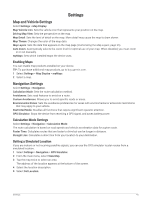Garmin DriveSmart 66 Owners Manual - Page 46
Viewing Traffic on the Map, Searching for Traffic Incidents, Using the Apps
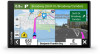 |
View all Garmin DriveSmart 66 manuals
Add to My Manuals
Save this manual to your list of manuals |
Page 46 highlights
Viewing Traffic on the Map The traffic map shows color-coded traffic flow and delays on nearby roads. 1 From the main menu, select Apps > Traffic. 2 If necessary, select > Legend to view the legend for the traffic map. Searching for Traffic Incidents 1 From the main menu, select Apps > Traffic. 2 Select > Incidents. 3 Select an item in the list. 4 If there is more than one incident, use the arrows to view additional incidents. Using the Apps Viewing the Owner's Manual on Your Device You can view the complete owner's manual on the device screen in many languages. 1 Select Apps > Owner's Manual. The owner's manual appears in the same language as the software text (Language and Keyboard Settings, page 47). 2 Select to search the owner's manual (optional). Viewing the Weather Forecast NOTICE Garmin is not responsible for the accuracy or timeliness of the weather data. Before you can use this feature, your device must be receiving weather data. You can connect your device to the Garmin Drive app to receive weather data (Live Services, Traffic, and Smartphone Features, page 36). 1 Select Apps > Weather. The device shows the current weather conditions and a forecast for the next several days. 2 Select a day. The detailed forecast for that day appears. Viewing Weather Near a Different City 1 Select Apps > Weather > Current Location. 2 Select an option: • To view weather for a favorite city, select a city in the list. • To add a favorite city, select Add City, and enter a city name. Viewing the Weather Radar Before you can use this feature, your device must be connected to a supported phone running the Garmin Drive app (Live Services, Traffic, and Smartphone Features, page 36). 1 Select Apps > Weather Radar. 2 Select to animate the radar map. 40 Using the Apps