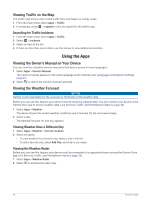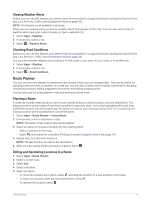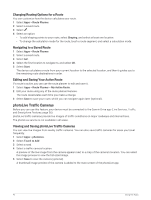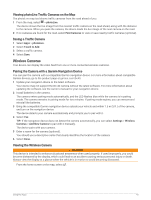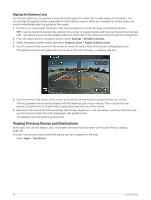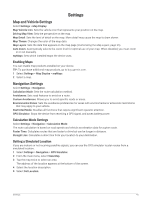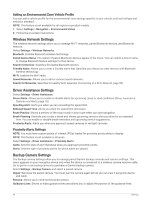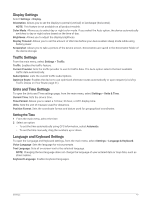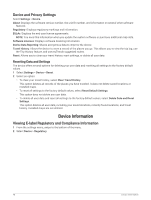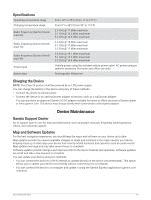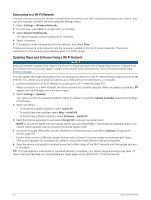Garmin DriveSmart 66 Owners Manual - Page 51
Settings, Map and Vehicle Settings, Enabling Maps, Navigation Settings, Calculation Mode Settings
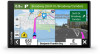 |
View all Garmin DriveSmart 66 manuals
Add to My Manuals
Save this manual to your list of manuals |
Page 51 highlights
Settings Map and Vehicle Settings Select Settings > Map Display. Map Vehicle Icon: Sets the vehicle icon that represents your position on the map. Driving Map View: Sets the perspective on the map. Map Detail: Sets the level of detail on the map. More detail may cause the map to draw slower. Map Theme: Changes the color of the map data. Map Layers: Sets the data that appears on the map page (Customizing the Map Layers, page 35). Auto Zoom: Automatically selects the zoom level for optimal use of your map. When disabled, you must zoom in or out manually. myMaps: Sets which installed maps the device uses. Enabling Maps You can enable map products installed on your device. TIP: To purchase additional map products, go to buy.garmin.com. 1 Select Settings > Map Display > myMaps. 2 Select a map. Navigation Settings Select Settings > Navigation. Calculation Mode: Sets the route calculation method. Avoidances: Sets road features to avoid on a route. Custom Avoidances: Allows you to avoid specific roads or areas. Environmental Zones: Sets the avoidance preferences for areas with environmental or emissions restrictions that may apply to your vehicle. Restricted Mode: Disables all functions that require significant operator attention. GPS Simulator: Stops the device from receiving a GPS signal, and saves battery power. Calculation Mode Settings Select Settings > Navigation > Calculation Mode. The route calculation is based on road speeds and vehicle acceleration data for a given route. Faster Time: Calculates routes that are faster to drive but can be longer in distance. Straight Line: Calculates a direct line from your location to your destination. Setting a Simulated Location If you are indoors or not receiving satellite signals, you can use the GPS simulator to plan routes from a simulated location. 1 Select Settings > Navigation > GPS Simulator. 2 From the main menu, select View Map. 3 Tap the map twice to select an area. The address of the location appears at the bottom of the screen. 4 Select the location description. 5 Select Set Location. Settings 45