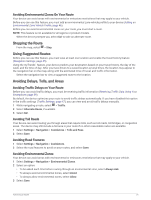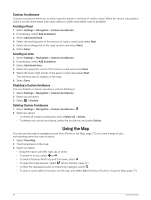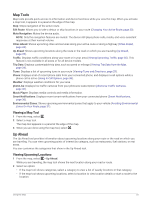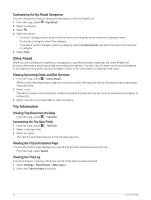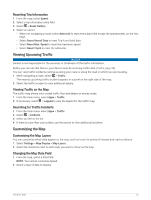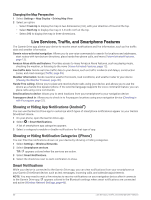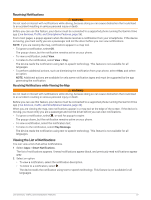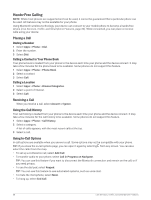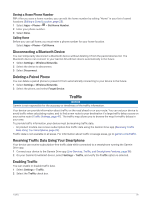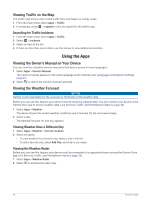Garmin DriveSmart 66 Owners Manual - Page 41
Resetting Trip Information, Viewing Upcoming Traffic, Viewing Traffic on the Map
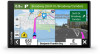 |
View all Garmin DriveSmart 66 manuals
Add to My Manuals
Save this manual to your list of manuals |
Page 41 highlights
Resetting Trip Information 1 From the map, select Speed. 2 Select a trip information data field. 3 Select > Reset Field(s). 4 Select an option: • When not navigating a route, select Select All to reset every data field except the speedometer, on the first page. • Select Reset Overall Data to reset Trip A and total data. • Select Reset Max. Speed to reset the maximum speed. • Select Reset Trip B to reset the odometer. Viewing Upcoming Traffic NOTICE Garmin is not responsible for the accuracy or timeliness of the traffic information. Before you can use this feature, your device must be receiving traffic data (Traffic, page 39). You can view traffic incidents coming up along your route or along the road on which you are traveling. 1 While navigating a route, select > Traffic. The nearest upcoming traffic incident appears in a panel on the right side of the map. 2 Select the traffic incident to view additional details. Viewing Traffic on the Map The traffic map shows color-coded traffic flow and delays on nearby roads. 1 From the main menu, select Apps > Traffic. 2 If necessary, select > Legend to view the legend for the traffic map. Searching for Traffic Incidents 1 From the main menu, select Apps > Traffic. 2 Select > Incidents. 3 Select an item in the list. 4 If there is more than one incident, use the arrows to view additional incidents. Customizing the Map Customizing the Map Layers You can customize which data appear on the map, such as icons for points of interest and road conditions. 1 Select Settings > Map Display > Map Layers. 2 Select the check box next to each layer you want to show on the map. Changing the Map Data Field 1 From the map, select a data field. NOTE: You cannot customize Speed. 2 Select a type of data to display. Using the Map 35