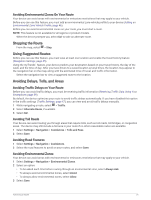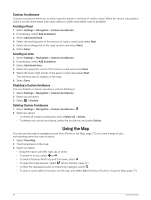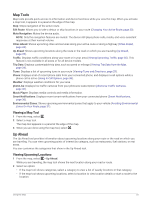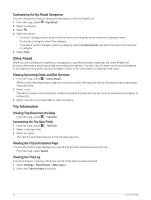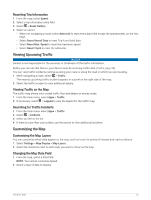Garmin DriveSmart 66 Owners Manual - Page 36
Changing Your Active Route, Adding a Location to Your Route, Shaping Your Route, Taking a Detour
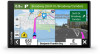 |
View all Garmin DriveSmart 66 manuals
Add to My Manuals
Save this manual to your list of manuals |
Page 36 highlights
Changing Your Active Route Adding a Location to Your Route Before you can add a location to your route, you must be navigating a route (Starting a Route, page 26). You can add locations to the middle or end of your route. For example, you can add a fuel station as the next destination in your route. TIP: To create complex routes with multiple destinations or scheduled stops, you can use the route planner to plan, schedule, and save a route (Planning a Route, page 41). 1 From the map, select > Where To?. 2 Search for a location (Finding and Saving Locations, page 17). 3 Select a location. 4 Select Go!. 5 Select an option: • To add the location as the next destination in your route, select Add As Next Stop. • To add the location to the end of your route, select Add As Last Stop. • To add the location and edit the order of destinations in your route, select Add to Active Route. The device re-calculates the route to include the added location and guides you to the destinations in order. Shaping Your Route Before you can shape your route, you must start a route (Starting a Route, page 26). You can manually shape your route to change its course. This allows you to direct the route to use a certain road or go through a certain area without adding a destination to the route. 1 Touch anywhere on the map. 2 Select Shape Route. TIP: You can select to zoom in on the map and select a more precise location. The device enters route shaping mode and recalculates the route to travel through the selected location. 3 Select Go!. 4 If necessary, select an option: • To add more shaping points to the route, select additional locations on the map. • To remove a shaping point, select the shaping point and select Remove. Taking a Detour You can take a detour for a specified distance along your route or detour around specific roads. This is useful if you encounter construction zones, closed roads, or poor road conditions. 1 From the map, select > Edit Route. 2 Select an option: • To detour your route for a specific distance, select Detour by Distance. • To detour around a specific road on the route, select Detour by Road. Changing the Route Calculation Mode 1 Select Calculation Mode. 2 Select an option: • Select Faster Time to calculate routes that are faster to drive but can be longer in distance. • Select Straight Line to calculate point-to-point routes (without roads). 30 Following a Route