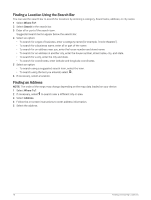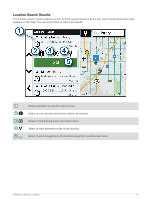Garmin DriveSmart 66 Owners Manual - Page 29
Navigating to Points of Interest Within a Venue, Search Tools, Finding an Inter
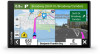 |
View all Garmin DriveSmart 66 manuals
Add to My Manuals
Save this manual to your list of manuals |
Page 29 highlights
Navigating to Points of Interest Within a Venue NOTE: This feature may not be available in all areas or for all product models. You can create a route to a point of interest (POI) within a larger venue, such as a store in a shopping mall or a specific terminal in an airport. 1 Select Where To? > Search. 2 Enter the name of the venue, and select . 3 Select the venue. A list of categories for POIs within the venue appears. 4 Select a category, select a location, and select Go!. The device creates a route to the parking area or venue entrance closest to the POI. When you arrive at the destination, a checkered flag indicates the recommended parking area. A labeled point indicates the location of the POI within the venue. Search Tools Search tools allow you to search for specific types of locations by responding to on-screen prompts. Finding an Intersection You can search for an intersection or junction between two streets, highways, or other roads. 1 Select Where To? > Intersections. 2 Follow the on-screen instructions to enter street information. 3 Select the intersection. Finding a Location Using Coordinates You can find a location using latitude and longitude coordinates. 1 Select Where To? > Coordinates. 2 If necessary, select , and change the coordinate format or datum. 3 Enter the latitude and longitude coordinates. 4 Select an option: • To save the coordinates as a location, select Save. • To start a route to the coordinates, select Go!. Finding Fuel Stations and Prices Before you can use this feature, your device must be connected to a supported phone running the Garmin Drive app (Pairing with Your Smartphone, page 5). You can find nearby fuel stations and compare fuel prices. 1 Select Where To? > Fuel Prices. 2 If necessary, select > Fuel Type, select a fuel type, and select Save. 3 Select a fuel station. Parking Your Garmin DriveSmart device includes detailed parking data, which can help you find nearby parking based on the likelihood of available parking spots, type of parking area, price, or accepted payment methods. NOTE: Detailed parking data is not available in all areas or for all parking locations. Finding and Saving Locations 23