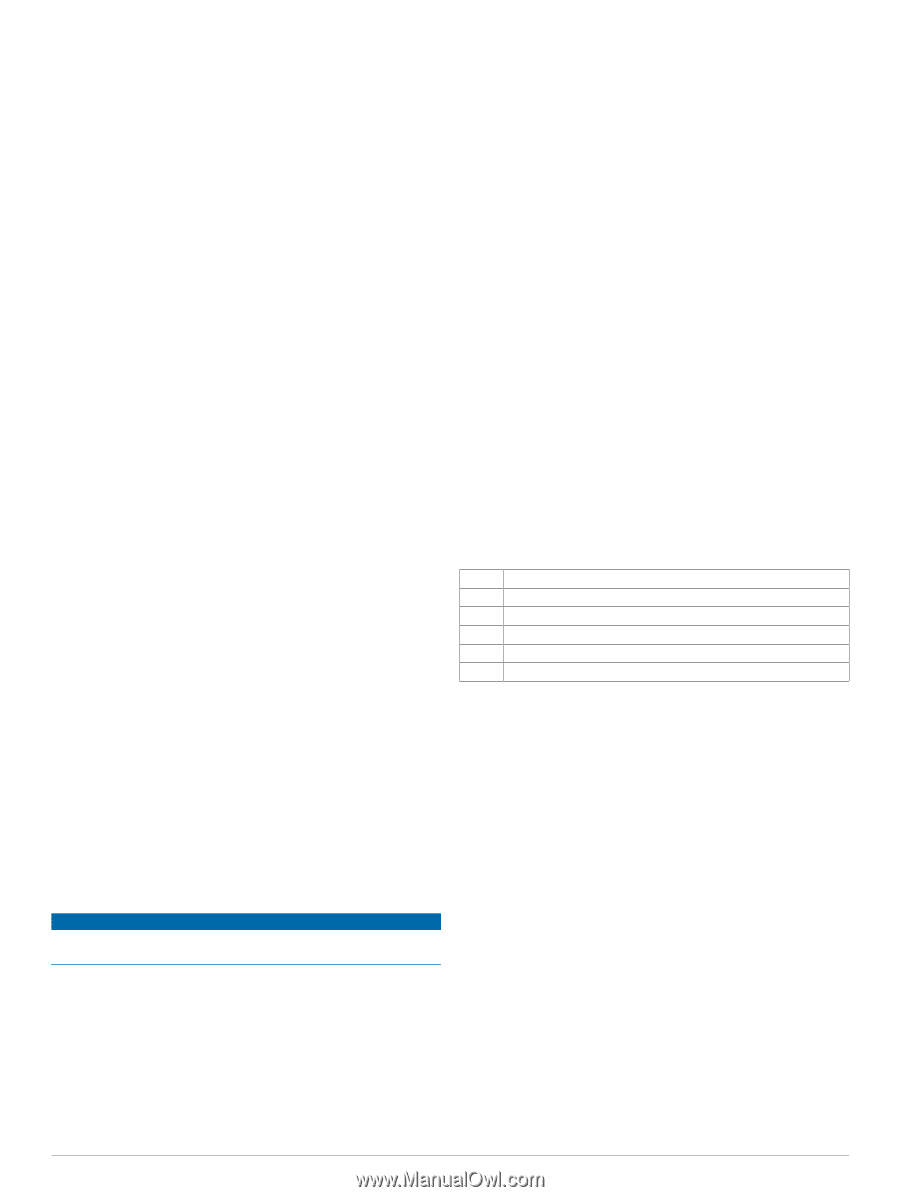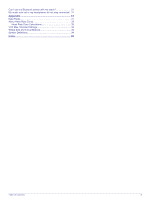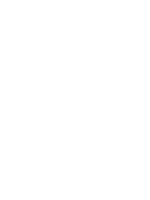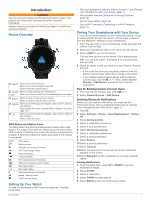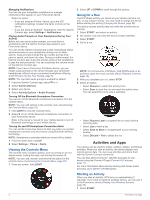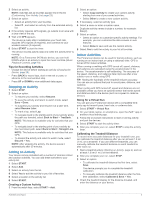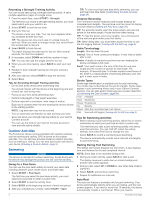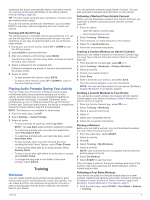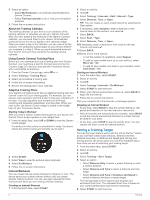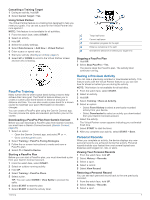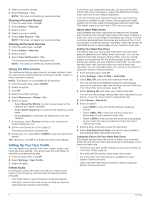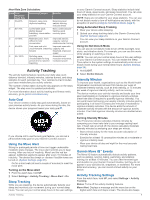Garmin Forerunner 245 Music Owners Manual - Page 10
Outdoor Activities, Swimming
 |
View all Garmin Forerunner 245 Music manuals
Add to My Manuals
Save this manual to your list of manuals |
Page 10 highlights
Recording a Strength Training Activity You can record sets during a strength training activity. A set is multiple repetitions (reps) of a single move. 1 From the watch face, select START > Strength. The first time you record a strength training activity, you must select which wrist your watch is on. 2 Select START to start the set timer. 3 Start your first set. The device counts your reps. Your rep count appears when you complete at least four reps. TIP: The device can only count reps of a single move for each set. When you want to change moves, you should finish the set and start a new one. 4 Select BACK to finish the set. The watch displays the total reps for the set. After several seconds, the rest timer appears. 5 If necessary, select DOWN and edit the number of reps. TIP: You can also add the weight used for the set. 6 When you are done resting, select BACK to start your next set. 7 Repeat for each strength training set until your activity is complete. 8 After your last set, select START to stop the set timer. 9 Select Save. Tips for Recording Strength Training Activities • Do not look at the device while performing reps. You should interact with the device at the beginning and end of each set, and during rests. • Focus on your form while performing reps. • Perform bodyweight or free weight exercises. • Perform reps with a consistent, wide range of motion. Each rep is counted when the arm wearing the device returns to the starting position. NOTE: Leg exercises may not be counted. • Turn on automatic set detection to start and stop your sets. • Save and send your strength training activity to your Garmin Connect account. You can use the tools in your Garmin Connect account to view and edit activity details. Outdoor Activities The Forerunner device comes preloaded with outdoor activities, such as running and cycling. GPS is turned on for outdoor activities. You can add new activities based on default activities, such as walking or rowing. You can also add custom activities to your device (Creating a Custom Activity, page 3). Swimming NOTICE The device is intended for surface swimming. Scuba diving with the device may damage the product and will void the warranty. Going for a Pool Swim You can use the pool swim activity to record your swim data, including distance, pace, stroke count, and stroke type. 1 Select START > Pool Swim. The first time you select the pool swim activity, you must select your pool size or enter a custom size. 2 Select START to start the activity timer. 3 Select BACK at the beginning and end of each rest period. 4 After you complete your activity, select START > Save. 4 TIP: To view your heart rate data while swimming, you can add heart rate data fields (Customizing the Data Screens, page 24). Distance Recording The Forerunner device measures and records distance by completed pool lengths. The pool size must be correct to display accurate distance (Setting the Pool Size, page 25). TIP: For accurate results, swim the entire length, and use one stroke for the entire length. Pause the timer when resting. TIP: To help the device count your lengths, use a strong push off the wall and glide before your first stroke. TIP: When doing drills, you must either pause the timer or use the drill logging feature (Training with the Drill Log, page 5). Swim Terminology Length: One trip down the pool. Interval: One or more consecutive lengths. A new interval starts after a rest. Stroke: A stroke is counted every time your arm wearing the device completes a full cycle. Swolf: Your swolf score is the sum of the time for one pool length and the number of strokes for that length. For example, 30 seconds plus 15 strokes equals a swolf score of 45. Swolf is a measurement of swimming efficiency and, like golf, a lower score is better. Stroke Types Stroke type identification is available only for pool swimming. Your stroke type is identified at the end of a length. Stroke types appear in your swimming history and in your Garmin Connect account. You can also select stroke type as a custom data field (Customizing the Data Screens, page 24). Free Freestyle Back Backstroke Breast Breaststroke Fly Butterfly Mixed More than one stroke type in an interval Drill Used with drill logging (Training with the Drill Log, page 5) Tips for Swimming Activities • Before starting a pool swimming activity, follow the on-screen instructions to select your pool size or enter a custom size. The next time you start a pool swimming activity, the device uses this pool size. You can hold UP, select the activity settings, and select Pool Size to change the size. • Select BACK to record a rest during pool swimming. The device automatically records swim intervals and lengths for pool swimming. Resting During Pool Swimming The default rest screen displays two rest timers. It also displays time and distance for the last completed interval. NOTE: Swim data is not recorded during a rest. 1 During your swim activity, select BACK to start a rest. The display reverses to white text on a black background, and the rest screen appears. 2 During a rest, select UP or DOWN to view other data screens (optional). 3 Select BACK, and continue swimming. 4 Repeat for additional rest intervals. Auto Rest The auto rest feature is available only for pool swimming. Your device automatically detects when you are resting, and the rest screen appears. If you rest for more than 15 seconds, the device automatically creates a rest interval. When you resume Activities and Apps