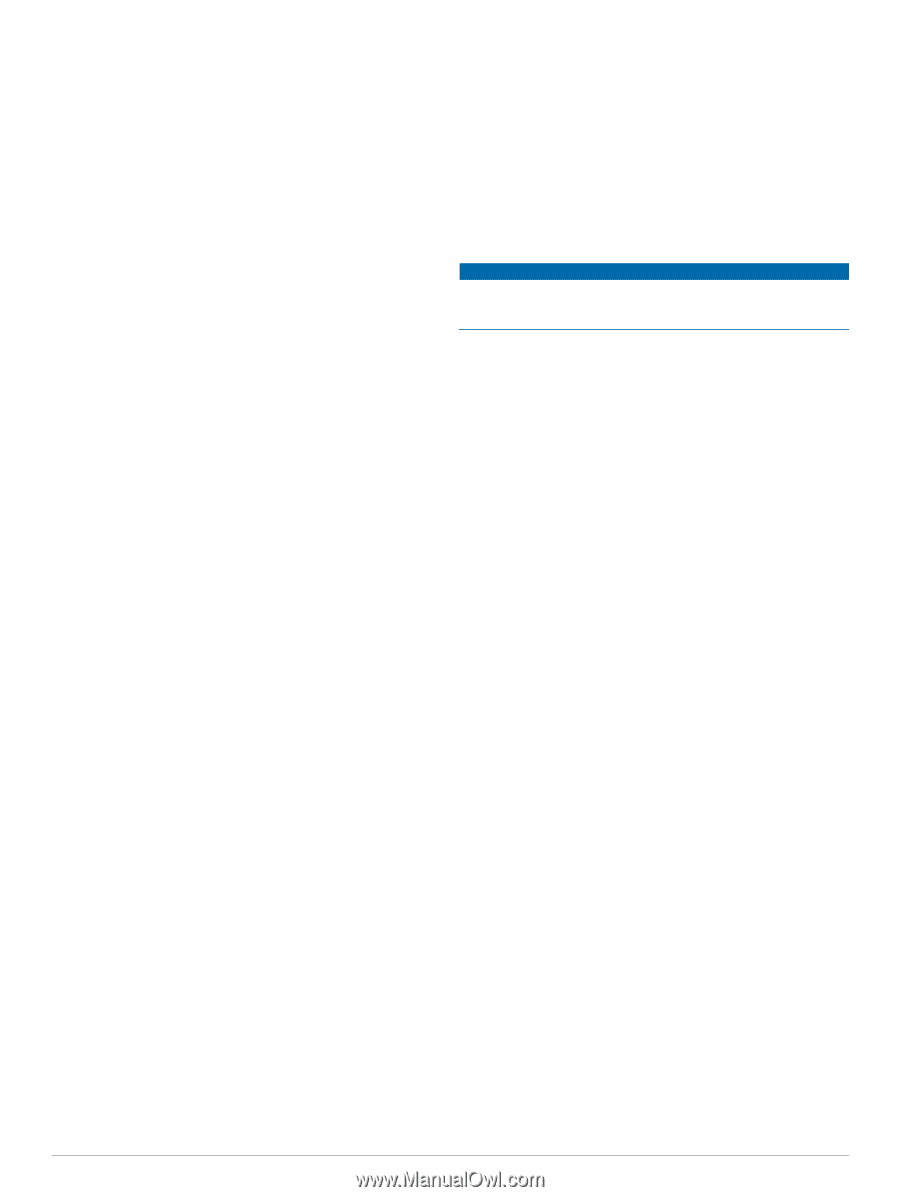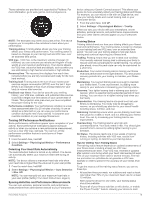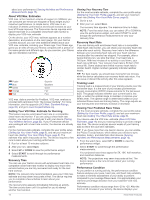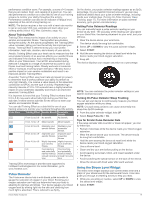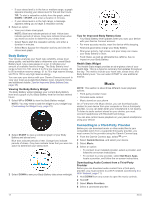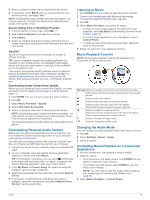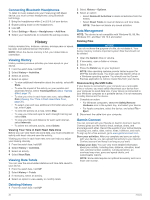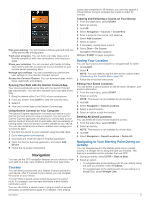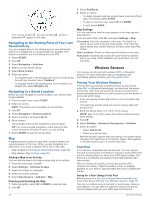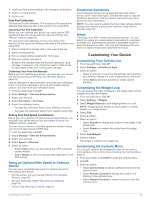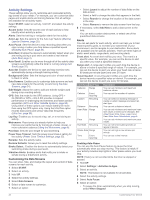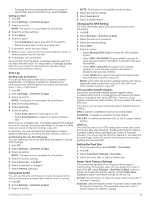Garmin Forerunner 245 Music Owners Manual - Page 26
Connecting Bluetooth Headphones, Viewing History, Viewing Data Totals, Deleting History, Data
 |
View all Garmin Forerunner 245 Music manuals
Add to My Manuals
Save this manual to your list of manuals |
Page 26 highlights
Connecting Bluetooth Headphones To listen to music loaded onto your Forerunner 245 Music device, you must connect headphones using Bluetooth technology. 1 Bring the headphones within 2 m (6.6 ft.) of your device. 2 Enable pairing mode on the headphones. 3 Hold UP. 4 Select Settings > Music > Headphones > Add New. 5 Select your headphones to complete the pairing process. History History includes time, distance, calories, average pace or speed, lap data, and optional sensor information. NOTE: When the device memory is full, your oldest data is overwritten. Viewing History History contains previous activities you have saved on your device. 1 From the watch face, hold UP. 2 Select History > Activities. 3 Select an activity. 4 Select an option: • To view additional information about the activity, select All Stats. • To view the impact of the activity on your aerobic and anaerobic fitness, select Training Effect (About Training Effect, page 17). • To view your time in each heart rate zone, select Heart Rate (Viewing Your Time in Each Heart Rate Zone, page 20). • To select a lap and view additional information about each lap, select Laps. • To view the activity on a map, select Map. • To view your time and reps for each strength training set, select Sets. • To view your time and distance for each swim interval, select Intervals. • To delete the selected activity, select Delete. Viewing Your Time in Each Heart Rate Zone Before you can view heart rate zone data, you must complete an activity with heart rate and save the activity. Viewing your time in each heart rate zone can help you adjust your training intensity. 1 From the watch face, hold UP. 2 Select History > Activities. 3 Select an activity. 4 Select Heart Rate. Viewing Data Totals You can view the accumulated distance and time data saved to your device. 1 From the watch face, hold UP. 2 Select History > Totals. 3 If necessary, select an activity. 4 Select an option to view weekly or monthly totals. 2 Select History > Options. 3 Select an option: • Select Delete All Activities to delete all activities from the history. • Select Reset Totals to reset all distance and time totals. NOTE: This does not delete any saved activities. Data Management NOTE: The device is not compatible with Windows 95, 98, Me, Windows NT®, and Mac® OS 10.3 and earlier. Deleting Files NOTICE If you do not know the purpose of a file, do not delete it. Your device memory contains important system files that should not be deleted. 1 Open the Garmin drive or volume. 2 If necessary, open a folder or volume. 3 Select a file. 4 Press the Delete key on your keyboard. NOTE: Mac operating systems provide limited support for MTP file transfer mode. You must open the Garmin drive on a Windows operating system. You should use the Garmin Express application to remove music files from your device. Disconnecting the USB Cable If your device is connected to your computer as a removable drive or volume, you must safely disconnect your device from your computer to avoid data loss. If your device is connected to your Windows computer as a portable device, it is not necessary to safely disconnect the device. 1 Complete an action: • For Windows computers, select the Safely Remove Hardware icon in the system tray, and select your device. • For Apple computers, select the device, and select File > Eject. 2 Disconnect the cable from your computer. Garmin Connect You can connect with your friends on Garmin Connect. Garmin Connect gives you the tools to track, analyze, share, and encourage each other. Record the events of your active lifestyle including runs, walks, rides, swims, hikes, triathlons, and more. To sign up for a free account, go to www.garminconnect.com. Store your activities: After you complete and save an activity with your device, you can upload that activity to your Garmin Connect account and keep it as long as you want. Analyze your data: You can view more detailed information about your activity, including time, distance, elevation, heart rate, calories burned, cadence, running dynamics, an overhead map view, pace and speed charts, and customizable reports. NOTE: Some data requires an optional accessory such as a heart rate monitor. Deleting History 1 From the watch face, hold UP. 20 History