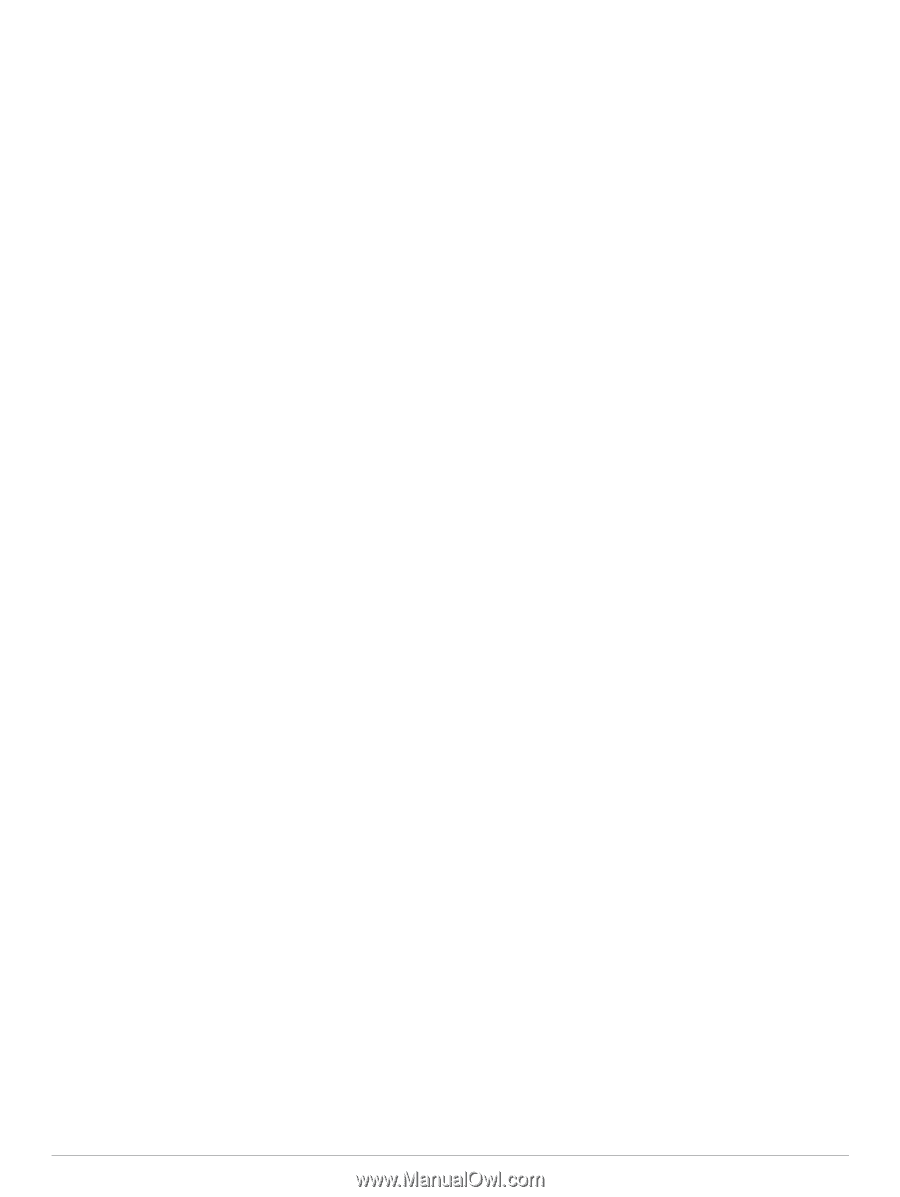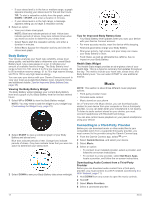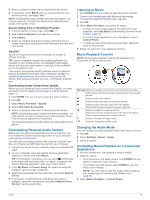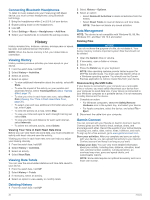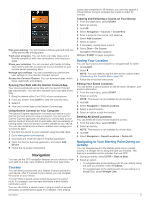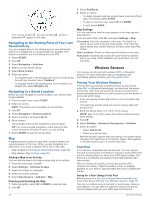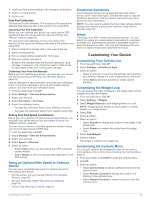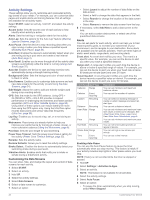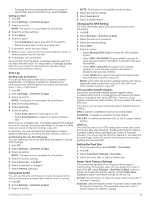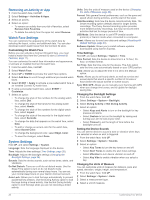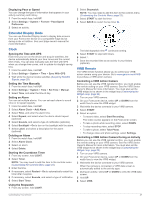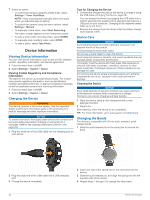Garmin Forerunner 245 Music Owners Manual - Page 29
Using an Optional Bike Speed or Cadence
 |
View all Garmin Forerunner 245 Music manuals
Add to My Manuals
Save this manual to your list of manuals |
Page 29 highlights
1 Install your foot pod according to the accessory instructions. 2 Select a running activity. 3 Go for a run. Foot Pod Calibration The foot pod is self-calibrating. The accuracy of the speed and distance data improves after a few outdoor runs using GPS. Improving Foot Pod Calibration Before you can calibrate your device, you must acquire GPS signals and pair your device with the foot pod (Pairing Your Wireless Sensors, page 22). The foot pod is self-calibrating, but you can improve the accuracy of the speed and distance data with a few outdoor runs using GPS. 1 Stand outside for 5 minutes with a clear view of the sky. 2 Start a running activity. 3 Run on a track without stopping for 10 minutes. 4 Stop your activity, and save it. Based on the recorded data, the foot pod calibration value changes, if necessary. You should not need to calibrate the foot pod again unless your running style changes. Calibrating Your Foot Pod Manually Before you can calibrate your device, you must pair your device with the foot pod sensor (Pairing Your Wireless Sensors, page 22). Manual calibration is recommended if you know your calibration factor. If you have calibrated a foot pod with another Garmin product, you may know your calibration factor. 1 From the watch face, hold UP. 2 Select Settings > Sensors & Accessories. 3 Select your foot pod. 4 Select Cal. Factor > Set Value. 5 Adjust the calibration factor: • Increase the calibration factor if your distance is too low. • Decrease the calibration factor if your distance is too high. Setting Foot Pod Speed and Distance Before you can customize the foot pod speed and distance, you must pair your device with the foot pod sensor (Pairing Your Wireless Sensors, page 22). You can set your device to calculate speed and distance using your foot pod data instead of GPS data. 1 From the watch face, hold UP. 2 Select Settings > Sensors & Accessories. 3 Select your foot pod. 4 Select Speed or Distance. 5 Select an option: • Select Indoor when you are training with GPS turned off, usually indoors. • Select Always to use your foot pod data regardless of the GPS setting. Using an Optional Bike Speed or Cadence Sensor You can use a compatible bike speed or cadence sensor to send data to your device. • Pair the sensor with your device (Pairing Your Wireless Sensors, page 22). • Set your wheel size (Wheel Size and Circumference, page 33). • Go for a ride (Starting an Activity, page 2). Situational Awareness Your Forerunner device can be used with the Varia Vision™ device, Varia™ smart bike lights, and rearview radar to improve situational awareness. See the owner's manual for your Varia device for more information. NOTE: You may need to update the Forerunner software before pairing Varia devices (Updating the Software Using Garmin Express, page 30). tempe The tempe is an ANT+ wireless temperature sensor. You can attach the sensor to a secure strap or loop where it is exposed to ambient air, and therefore, provides a consistent source of accurate temperature data. You must pair the tempe with your device to display temperature data from the tempe. Customizing Your Device Customizing Your Activity List 1 From the watch face, hold UP. 2 Select Settings > Activities & Apps. 3 Select an option: • Select an activity to customize the settings, set the activity as a favorite, change the order of appearance, and more. • Select Add to add more activities or create custom activities. Customizing the Widget Loop You can change the order of widgets in the widget loop, remove widgets, and add new widgets. 1 From the watch face, hold UP. 2 Select Settings > Widgets. 3 Select Widget Glances to turn widget glances on or off. NOTE: Widget glances display summary data for multiple widgets on a single screen. 4 Select Edit. 5 Select a widget. 6 Select an option: • Select Reorder to change the location of the widget in the widget loop. • Select Remove to remove the widget from the widget loop. 7 Select Add Widgets. 8 Select a widget. The widget is added to the widget loop. Customizing the Controls Menu You can add, remove, and change the order of the shortcut menu options in the controls menu (Viewing the Controls Menu, page 2). 1 From any screen, hold LIGHT to open the controls menu. 2 Hold UP. 3 Select an option: • Select Add Controls to add an additional shortcut to the controls menu. • Select Reorder Controls to change the location of a shortcut in the controls menu. • Select Remove Controls to remove a shortcut from the controls menu. Customizing Your Device 23