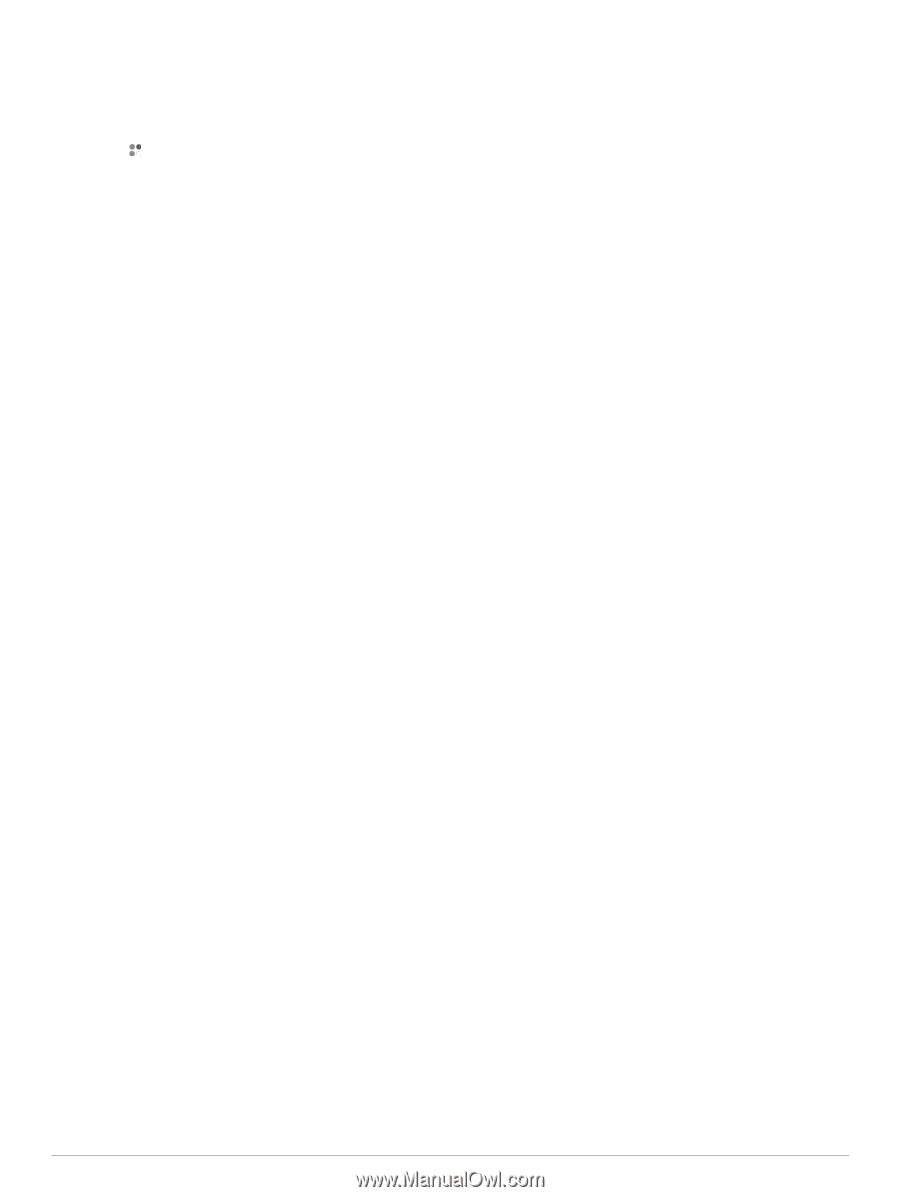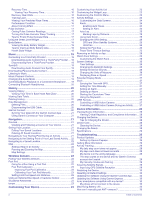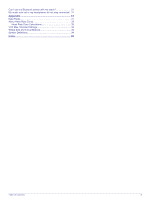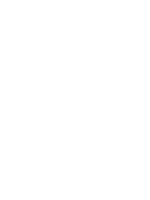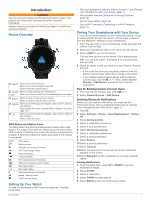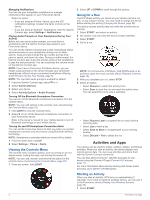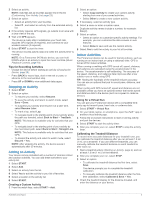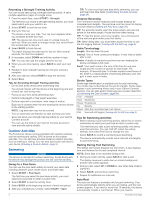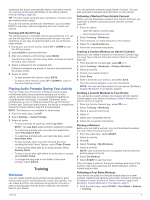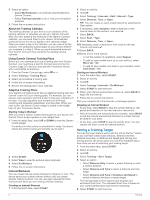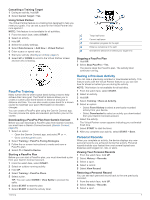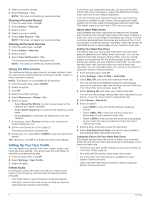Garmin Forerunner 245 Music Owners Manual - Page 9
Stopping an Activity, Adding an Activity, Indoor Activities
 |
View all Garmin Forerunner 245 Music manuals
Add to My Manuals
Save this manual to your list of manuals |
Page 9 highlights
2 Select an activity. NOTE: Activities set as favorites appear first in the list (Customizing Your Activity List, page 23). 3 Select an option: • Select an activity from your favorites. • Select , and select an activity from the extended activity list. 4 If the activity requires GPS signals, go outside to an area with a clear view of the sky. 5 Wait until GPS appears. The device is ready after it establishes your heart rate, acquires GPS signals (if required), and connects to your wireless sensors (if required). 6 Select START to start the timer. The device records activity data only while the activity timer is running. NOTE: On a Forerunner 245 Music device, you can hold DOWN while in an activity to open the music controls (Music Playback Controls, page 19). Tips for Recording Activities • Charge the device before starting an activity (Charging the Device, page 28). • Press BACK to record laps, start a new set or pose, or advance to the next workout step. • Press UP or DOWN to view additional data pages. Stopping an Activity 1 Select STOP. 2 Select an option: • To resume your activity, select Resume. • To save the activity and return to watch mode, select Save > Done. • To suspend your activity and resume it at a later time, select Resume Later. • To mark a lap, select Lap. • To navigate back to the starting point of your activity along the path you traveled, select Back to Start > TracBack. NOTE: This feature is available only for activities that use GPS. • To navigate back to the starting point of your activity by the most direct path, select Back to Start > Straight Line. NOTE: This feature is available only for activities that use GPS. • To discard the activity and return to watch mode, select Discard > Yes. NOTE: After stopping the activity, the device saves it automatically after 30 minutes. Adding an Activity Your device comes preloaded with a number of common indoor and outdoor activities. You can add these activities to your activity list. 1 Select START. 2 Select Add. 3 Select an activity from the list. 4 Select Yes to add the activity to your list of favorites. 5 Select a location in the activity list. 6 Select START. Creating a Custom Activity 1 From the watch face, select START > Add. 2 Select an option: • Select Copy Activity to create your custom activity starting from one of your saved activities. • Select Other to create a new custom activity. 3 If necessary, select an activity type. 4 Select a name or enter a custom name. Duplicate activity names include a number, for example: Bike(2). 5 Select an option: • Select an option to customize specific activity settings. For example, you can customize the data screens or auto features. • Select Done to save and use the custom activity. 6 Select Yes to add the activity to your list of favorites. Indoor Activities The Forerunner device can be used for training indoors, such as running on an indoor track or using a stationary bike. GPS is turned off for indoor activities. When running or walking with GPS turned off, speed, distance, and cadence are calculated using the accelerometer in the device. The accelerometer is self-calibrating. The accuracy of the speed, distance, and cadence data improves after a few outdoor runs or walks using GPS. TIP: Holding the handrails of the treadmill reduces accuracy. You can use an optional foot pod to record pace, distance, and cadence. When cycling with GPS turned off, speed and distance are not available unless you have an optional sensor that sends speed and distance data to the device (such as a speed or cadence sensor). Going for a Virtual Run You can pair your Forerunner device with a compatible thirdparty app to transmit pace, heart rate, or cadence data. 1 Select START > Virtual Run. 2 On your tablet, laptop, or smartphone, open the Zwift™ app or another virtual training app. 3 Follow the on-screen instructions to start a running activity and pair the devices. 4 Select START to start the activity timer. 5 After you complete your run, select STOP to stop the activity timer. Calibrating the Treadmill Distance To record more accurate distances for your treadmill runs, you can calibrate the treadmill distance after you run at least 1.5 km (1 mi.) on a treadmill. If you use different treadmills, you can manually calibrate the treadmill distance on each treadmill or after each run. 1 Start a treadmill activity (Starting an Activity, page 2), and run at least 1.5 km (1 mi.) on the treadmill. 2 After you complete your run, select STOP. 3 Select an option: • To calibrate the treadmill distance the first time, select Save. The device prompts you to complete the treadmill calibration. • To manually calibrate the treadmill distance after the firsttime calibration, select Calibrate & Save > Yes. 4 Check the treadmill display for the distance traveled, and enter the distance on your device. Activities and Apps 3