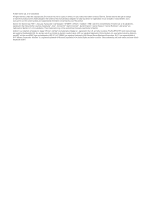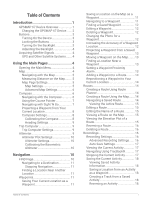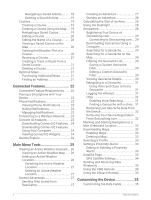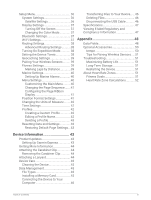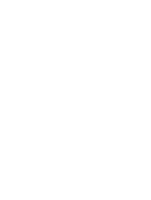Garmin GPSMAP 67 Owners Manual
Garmin GPSMAP 67 Manual
 |
View all Garmin GPSMAP 67 manuals
Add to My Manuals
Save this manual to your list of manuals |
Garmin GPSMAP 67 manual content summary:
- Garmin GPSMAP 67 | Owners Manual - Page 1
GPSMAP® 67 Owner's Manual - Garmin GPSMAP 67 | Owners Manual - Page 2
of this manual without obligation to notify any person or organization of such changes or improvements. Go to www.garmin.com for current updates and supplemental information concerning the use of this product. Garmin®, the Garmin logo, ANT+®, Auto Lap®, AutoLocate®, City Navigator®, GPSMAP®, inReach - Garmin GPSMAP 67 | Owners Manual - Page 3
Table of Contents Introduction 1 GPSMAP 67 Device Overview 1 Charging the GPSMAP 67 Device....... 2 Buttons 3 Turning On the Device 3 Locking the Buttons 3 Turning On the Backlight 3 Adjusting the Backlight 4 Acquiring Satellite Signals 4 GPS and Other Satellite Systems....... 4 Using - Garmin GPSMAP 67 | Owners Manual - Page 4
an Active Weather Map...... 26 Adding an Active Weather Location 26 Switching the Active Weather Location 27 Deleting an Active Weather Location 27 Garmin Adventures 27 Sending Files to and from BaseCamp 27 Creating an Adventure 27 Starting an Adventure 28 Calculating the Size of an Area - Garmin GPSMAP 67 | Owners Manual - Page 5
50 tempe 50 Tips for Pairing Wireless Sensors.... 51 Troubleshooting 51 Maximizing Battery Life 51 Long-Term Storage 51 Restarting Calculations........... 52 Device Information 43 Product Updates 43 Setting Up Garmin Express 43 Getting More Information 44 Attaching the Carabiner Clip 44 - Garmin GPSMAP 67 | Owners Manual - Page 6
- Garmin GPSMAP 67 | Owners Manual - Page 7
Introduction WARNING See the Important Safety and Product Information guide in the product box for product warnings and other important information. GPSMAP 67 Device Overview GNSS antenna Status LED Power button Buttons USB port (under weather cap) Flashlight microSD® card slot (under weather cap) - Garmin GPSMAP 67 | Owners Manual - Page 8
Charging the GPSMAP 67 Device NOTICE To prevent corrosion, thoroughly dry the USB port, the weather cap, and the surrounding area before charging or connecting to a computer. NOTE: The - Garmin GPSMAP 67 | Owners Manual - Page 9
Buttons FIND MARK QUIT ENTER MENU PAGE Press to open the search menu. Hold to mark your current location as a man overboard (MOB) location and activate navigation. Press to save your current location as a waypoint. Press to cancel or return to the previous menu or page. Press to scroll through the - Garmin GPSMAP 67 | Owners Manual - Page 10
Adjusting the Backlight 1 Press to open the status page. 2 Use and to adjust the brightness. NOTE: To maximize battery life, the screen turns off automatically when the backlight times out. You can select Setup > Display to customize the backlight and display settings. Acquiring Satellite Signals It - Garmin GPSMAP 67 | Owners Manual - Page 11
Navigating with the Map 1 Begin navigating to a destination (Navigating to a Destination, page 11). 2 Press PAGE to scroll to the map page. A blue triangle represents your location on the map. As you travel, the blue triangle moves and displays your path. 3 Complete one or more actions: • To view - Garmin GPSMAP 67 | Owners Manual - Page 12
Setup. Auto Zoom: Automatically selects the appropriate zoom level for optimal use on your map. When Off is selected, you must zoom in or out manually. Detail: Sets the amount of detail shown on the map. Showing more detail may cause the map to redraw more slowly. Shaded Relief: Shows detail - Garmin GPSMAP 67 | Owners Manual - Page 13
Using the Course Pointer The course pointer is most useful when you are navigating to your destination in a straight line, such as when you are navigating on water. It can help you navigate back to the course line when you go off-course to avoid obstacles or hazards. 1 Press PAGE to scroll to the - Garmin GPSMAP 67 | Owners Manual - Page 14
lines. The GPSMAP 67 device has a 3-axis electronic compass. You should calibrate the compass after moving long distances or experiencing temperature changes. 1 Press PAGE to scroll to the compass page. 2 Press MENU. 3 Select Calibrate Compass > Start. 4 Follow the on-screen instructions. 8 Using - Garmin GPSMAP 67 | Owners Manual - Page 15
automatically, select Magnetic. • To set grid north (000 degrees) as the heading reference, select Grid. • To set the magnetic variation value manually, select User, enter the magnetic variance, and select Done. Trip Computer The trip computer displays your current speed, average speed, trip - Garmin GPSMAP 67 | Owners Manual - Page 16
time or distance, records barometric pressure over a period of time, or records ambient pressure changes over a period of time. Calibrate Altimeter: Allows you to manually calibrate the barometric altimeter (Calibrating the Barometric Altimeter, page 10). Calibrating the Barometric Altimeter You can - Garmin GPSMAP 67 | Owners Manual - Page 17
Navigating to a Destination 1 Press FIND. 2 Select a category. 3 If necessary, press MENU to narrow the search. 4 If necessary, select Spell Search, and enter the destination name or part of the name. 5 Select a destination. 6 Select Go. Your route appears as a magenta line on the map. 7 Navigate - Garmin GPSMAP 67 | Owners Manual - Page 18
Waypoint Manager. 3 Select a waypoint. 4 Press MENU. 5 Select Average Location. 6 Move to the waypoint location. 7 Select Start. 8 Follow the on-screen instructions. 9 When the confidence status bar reaches 100%, select Save. For best results, collect four to eight samples for the waypoint, waiting - Garmin GPSMAP 67 | Owners Manual - Page 19
Projecting a Waypoint from a Saved Waypoint You can save a new waypoint by projecting the distance and bearing from a saved waypoint to a new location. 1 Press MENU twice to open the main menu. 2 Select Waypoint Manager. 3 Select a waypoint. 4 Press MENU. 5 Select Project Waypoint. 6 Enter the - Garmin GPSMAP 67 | Owners Manual - Page 20
Adding a Waypoint to a Route 1 Press MENU twice to open the main menu. 2 Select Waypoint Manager. 3 Select a waypoint. 4 Press MENU. 5 Select Add to Route. 6 Select a route. Repositioning a Waypoint to Your Current Location You can change the position of a waypoint. For example, if you move your - Garmin GPSMAP 67 | Owners Manual - Page 21
menu. 2 Select Route Planner. 3 Select a route. 4 Press MENU. 5 Select Edit Route. 6 Select a point. 7 Select an option: • To view the point on the map, select Review. • To change the order of the points on the route, select Move Up or Move Down. • To insert an additional point on the route, select - Garmin GPSMAP 67 | Owners Manual - Page 22
as a FIT or a GPX and FIT file (File Types, page 45). The FIT option records your activity with fitness information that is tailored for the Garmin Connect™ application and can be used for navigation. The FIT and GPX option records your activity as both a traditional track that can be viewed on - Garmin GPSMAP 67 | Owners Manual - Page 23
starts recording your path as an activity when it is turned on and has acquired satellite signals. You can pause and start recording manually. 1 Press MENU twice to open the main menu. 2 Select Recording Controls. 3 Press and to view an option: • To control the current activity recording - Garmin GPSMAP 67 | Owners Manual - Page 24
saved using different file types than activities (File Types, page 45). This allows you to share your track wirelessly with other compatible Garmin® devices. 1 Press MENU twice to open the main menu. 2 Select Recorded Activities. 3 Select an activity. 4 Press MENU. 5 Select Save as Track. Reversing - Garmin GPSMAP 67 | Owners Manual - Page 25
Deleting a Saved Activity 1 Press MENU twice to open the main menu. 2 Select Recorded Activities. 3 Select an activity. 4 Press MENU. 5 Select Delete. Courses A course can have multiple destinations, and can be navigated point to point or on routable roads. Courses are saved as FIT files on the - Garmin GPSMAP 67 | Owners Manual - Page 26
2 Select Course Planner. 3 Select a course. 4 Press MENU. 5 Select Edit Course. 6 Select a point. 7 Select an option: • To view the point on the map, select Review. • To edit the name of the point, select Edit Name. • To edit the symbol used to represent the point, select Edit Icon. • To change the - Garmin GPSMAP 67 | Owners Manual - Page 27
can be navigated using Garmin devices that do not support course navigation. 1 services. For more information, go to buy.garmin.com or contact your Garmin dealer. Purchasing Additional Maps 1 Go to your device product page at www.garmin.com. 2 Click the Maps tab. 3 Follow the on-screen instructions - Garmin GPSMAP 67 | Owners Manual - Page 28
Data: Provides paid or subscription-free services to view live geocache data from www .geocaching.com using the Garmin Explore app or when connected to a Garmin Connect tracking page. Phone notifications: Displays phone notifications and messages on your GPSMAP 67 device using the Garmin Explore - Garmin GPSMAP 67 | Owners Manual - Page 29
enable Bluetooth technology, and open the Garmin Explore app. 4 From the app, select the devices option, and follow the on-screen instructions to pair your device. Phone Notifications Phone notifications require a compatible smartphone to be paired with the GPSMAP 67 device. When your phone receives - Garmin GPSMAP 67 | Owners Manual - Page 30
pair your GPSMAP 67 device with your smartphone (Pairing a Smartphone with Your Device, page 23). 1 From the app store on your smartphone, install and open the Connect IQ app. 2 If necessary, select your device. 3 Select a Connect IQ feature. 4 Follow the on-screen instructions. Downloading Connect - Garmin GPSMAP 67 | Owners Manual - Page 31
radar, cloud cover, and wind conditions (Viewing an Active Weather Forecast, page 26). Adventures: Displays a list of adventures from the BaseCamp™ application (Garmin Adventures, page 27). Alarm Clock: Sets an audible alarm. If you are not currently using the navigator, you can set it to turn on - Garmin GPSMAP 67 | Owners Manual - Page 32
, page 11). XERO Locations: Displays laser location information when you have a Xero® bow sight paired with your GPSMAP 67 navigator. Viewing an Active Weather Forecast While your GPSMAP 67 navigator is connected to your phone or to a Wi‑Fi network and has an active internet connection, it can - Garmin GPSMAP 67 | Owners Manual - Page 33
the trip, photos of the trip, and geocaches you hunted. You can use BaseCamp to create and manage your adventures. For more information, go to garmin .com/basecamp. Sending Files to and from BaseCamp 1 Open BaseCamp. 2 Connect the device to your computer. 3 Select an option: • Select an item from - Garmin GPSMAP 67 | Owners Manual - Page 34
Starting an Adventure Before you can start an adventure, you must send an adventure from BaseCamp to your navigator (Sending Files to and from BaseCamp, page 27). When you start a saved adventure, the navigator follows the saved track and displays shortcuts to related information along the track, - Garmin GPSMAP 67 | Owners Manual - Page 35
to the Garmin Connect app. • Connect to a Wi‑Fi network. Downloading Geocaches Using a Computer You can load geocaches manually onto your com. 3 If necessary, create an account. 4 Sign in. 5 Follow the instructions at geocaching.com to find and download geocaches to your device. Searching for a - Garmin GPSMAP 67 | Owners Manual - Page 36
. 3 Select a filter. 4 Select an item to edit. Viewing Geocache Details 1 Press MENU twice to open the main menu. 2 Select Geocaching. 3 Select a geocache. 4 Press MENU. 5 Select Review Point. The geocache description and logs appear. 30 Main Menu Tools - Garmin GPSMAP 67 | Owners Manual - Page 37
Done. If you are signed in to www.geocaching.com, the log uploads to your www.geocaching.com account automatically. chirp A chirp is a small Garmin accessory that is programmed and left in a geocache. You can use your device to find a chirp in a geocache. Enabling chirp Searching 1 Press MENU twice - Garmin GPSMAP 67 | Owners Manual - Page 38
from the Device You can remove live geocache data to show only geocaches manually loaded on the device using a computer. 1 Press MENU twice to + subscription for your navigator, select Check Subscription. NOTE: Go to garmin.com/outdoormaps for information about purchasing a subscription. 4 Press OK, - Garmin GPSMAP 67 | Owners Manual - Page 39
Enabling Maps You can enable map products installed on your device. 1 Select Map Manager > Outdoor Maps+ > MENU > Configure Maps. 2 Select the toggle switch to enable each installed map. 3 Select the map name to change the raster brightness level (optional). Deleting a Map You can remove maps to - Garmin GPSMAP 67 | Owners Manual - Page 40
AutoLocate Position: Calculates your GPS position using the Garmin AutoLocate® feature. Satellite Setup: Sets the satellite Series Owner's Manual for more information. The VIRB remote function allows you to control your VIRB camera using your navigator. 1 Turn on your VIRB camera. 2 On your GPSMAP 67 - Garmin GPSMAP 67 | Owners Manual - Page 41
Main Menu, page 40). 3 If necessary, select Pair New inReach. 4 Wait while the GPSMAP 67 navigator connects to your inReach satellite communicator. 5 Select an option: • To send a preset Change Data Fields. 4 Select a data field. 5 Follow the on-screen instructions. Customizing the Device 35 - Garmin GPSMAP 67 | Owners Manual - Page 42
. USB Mode: Sets the device to use MTP (media transfer protocol) or Garmin mode when connected to a computer. Satellite Settings Press MENU twice to open the Multi-Band: Enables the use of multi-band systems on the GPSMAP 67 device. NOTE: Multi-band systems use multiple frequency bands and allow - Garmin GPSMAP 67 | Owners Manual - Page 43
of the display background and selection highlight (Changing the Color Mode, page 37). Screen Capture: Allows you to save the image on the device screen. Review Text Size: Changes the size of the text on the screen. Turning Off the Screen To save battery power and prolong the battery life, you - Garmin GPSMAP 67 | Owners Manual - Page 44
Routing Settings The available routing settings vary based on whether Direct Routing is enabled or disabled. Press MENU twice to open the main menu. Select Setup > Routing. Direct Routing: Enables or disables direct routing. Direct routing calculates the most direct route possible to the destination - Garmin GPSMAP 67 | Owners Manual - Page 45
For example, you can connect a heart rate monitor with your navigator. For more information about compatibility and purchasing optional sensors, go to buy.garmin.com. 1 Bring the navigator within 3 m (10 ft.) of the sensor. NOTE: Stay 10 m (33 ft.) away from other sensors while pairing. 2 Press MENU - Garmin GPSMAP 67 | Owners Manual - Page 46
Marine Settings Press MENU twice to open the main menu. Select Setup > Marine. Marine Chart Mode: Sets the type of chart the device uses when displaying marine data. Nautical displays various map features in different colors so the marine POIs are more readable and so the map reflects the drawing - Garmin GPSMAP 67 | Owners Manual - Page 47
Changing the Page Sequence 1 Press MENU twice to open the main menu. 2 Select Setup > Menus > Page Sequence > Edit Page Sequence. 3 Select a page. 4 Select an option: • To move the page up or down in the list, select Move. • To add a new page to the page sequence, select Insert, and select a - Garmin GPSMAP 67 | Owners Manual - Page 48
Changing the Units of Measure 1 Press MENU twice to open the main menu. 2 Select Setup > Units. 3 Select an option: • To change the unit of measure for speed and distance, select Speed/Distance. • To change the unit of measure for vertical speed, select Vertical Speed. • To change the unit of - Garmin GPSMAP 67 | Owners Manual - Page 49
to these services for Garmin devices: • Software updates • Map updates • Data uploads to Garmin Explore • Product registration Setting Up Garmin Express 1 Connect the device to your computer using a USB cable. 2 Go to garmin.com/express. 3 Follow the on-screen instructions. Device Information - Garmin GPSMAP 67 | Owners Manual - Page 50
Information You can find more information about this product on the Garmin website. • Go to support.garmin.com for additional manuals, articles, and software updates. • Go to buy.garmin.com, or contact your Garmin dealer for information about optional accessories and replacement parts. Attaching the - Garmin GPSMAP 67 | Owners Manual - Page 51
compatible with Windows® 95, 98, Me, Windows NT®, and Mac® OS 10.3 and earlier. File Types The handheld device supports these file types: • Files from Garmin Explore. • GPX route, track, and waypoint files. • GPX geocache files (Downloading Geocaches Using a Computer, page 29). • JPEG photo files - Garmin GPSMAP 67 | Owners Manual - Page 52
do not know the purpose of a file, do not delete it. Your device memory contains important system files that should not be deleted. 1 Open the Garmin drive or volume. 2 If necessary, open a folder or volume. 3 Select a file. 4 Press the Delete key on your keyboard. NOTE: If you are using an Apple - Garmin GPSMAP 67 | Owners Manual - Page 53
. 2 Select Setup. 3 Select About. 4 The device withstands incidental exposure to water of up to 1 m for up to 30 min. For more information, go to www.garmin.com/waterrating. Device Information 47 - Garmin GPSMAP 67 | Owners Manual - Page 54
Appendix Data Fields Some data fields require you to be navigating or require wireless accessories to display data. 24 hr. Max. Temperature: The maximum temperature recorded in the last 24 hours from a compatible temperature sensor. 24 hr. Min. Temperature: The minimum temperature recorded in the - Garmin GPSMAP 67 | Owners Manual - Page 55
Elevation - Minimum: The lowest elevation reached since the last reset. ETA at Destination: The estimated time of day when you will reach the final destination (adjusted to the local time of the destination). You must be navigating for this data to appear. ETA at Next: The estimated time of day when - Garmin GPSMAP 67 | Owners Manual - Page 56
, fitness accessories, and replacement parts, are available at http:/ /buy.garmin.com or from your Garmin dealer. tempe Your device is compatible with the tempe temperature sensor. You device to display temperature data. See the instructions for your tempe sensor for more information. 50 Appendix - Garmin GPSMAP 67 | Owners Manual - Page 57
only takes a few seconds when the sensors are activated and functioning correctly. • When paired, your Garmin device receives data from only your sensor, and you can go near other sensors. Troubleshooting Maximizing Battery Life You can do several things to extend the life of the batteries. • Reduce - Garmin GPSMAP 67 | Owners Manual - Page 58
Heart Rate Zone Calculations Zone % of Maximum Heart Rate Perceived Exertion 1 50-60% Relaxed, easy pace, rhythmic breathing 2 60-70% 3 70-80% 4 80-90% 5 90-100% Comfortable pace, slightly deeper breathing, conversation possible Moderate pace, more difficult to hold conversation Fast pace and - Garmin GPSMAP 67 | Owners Manual - Page 59
- Garmin GPSMAP 67 | Owners Manual - Page 60
support.garmin.com March 2023 GUID-5724F4C0-7557-4C51-BF07-54A567FA4600 v1

GPSMAP
®
67
Owner’s Manual